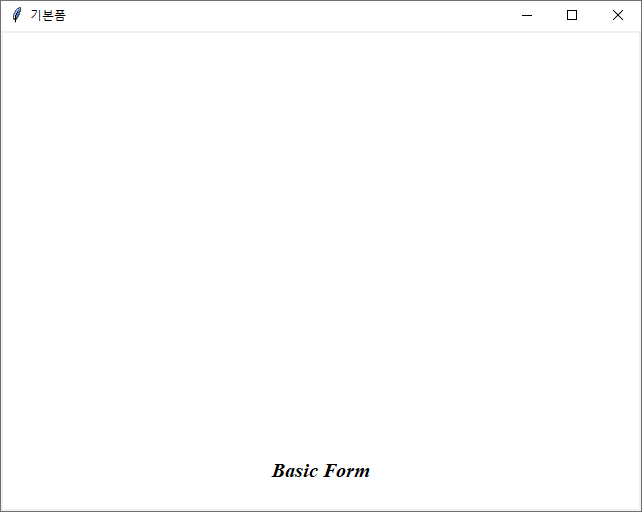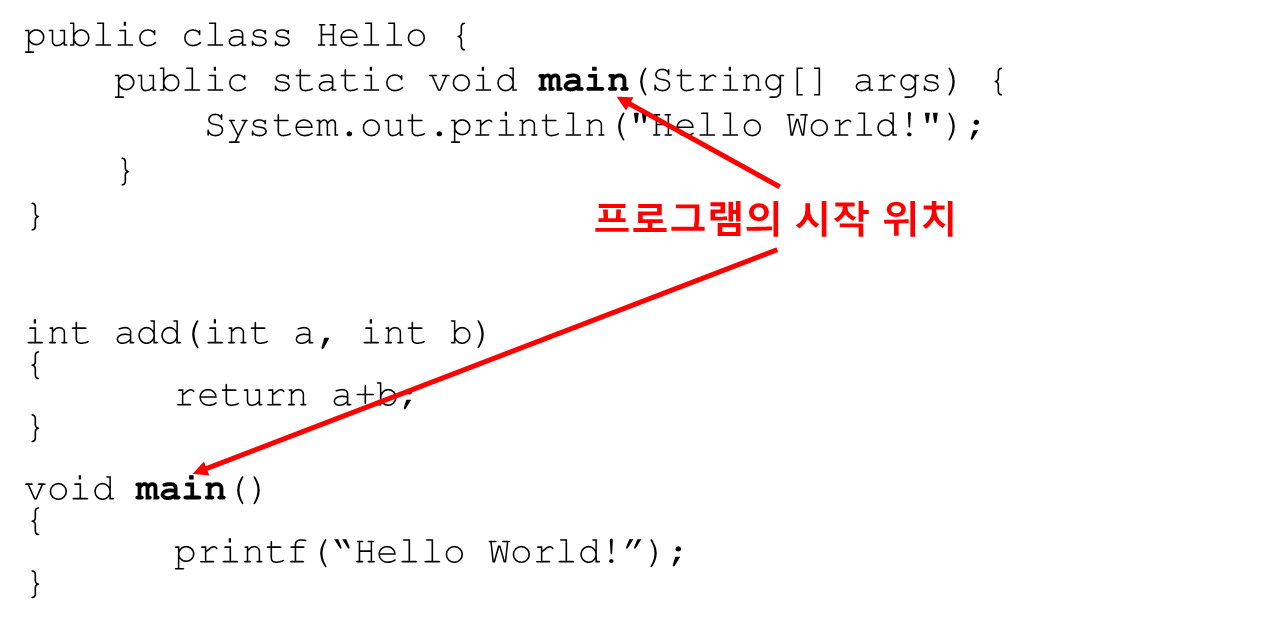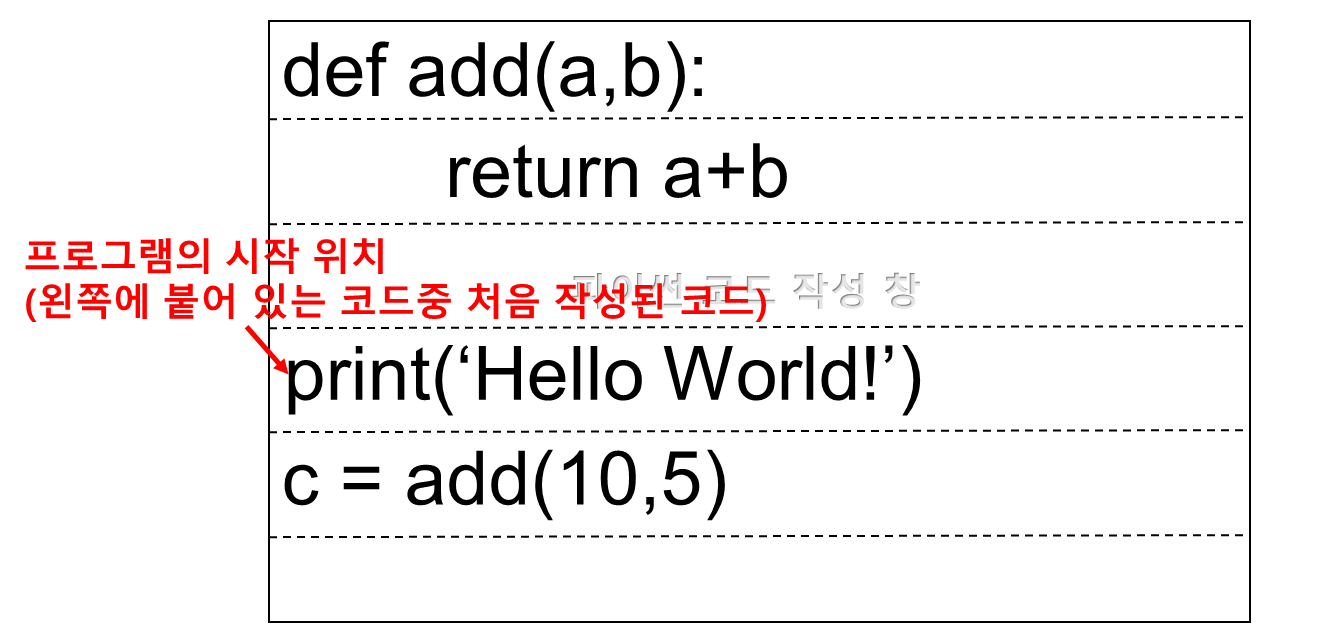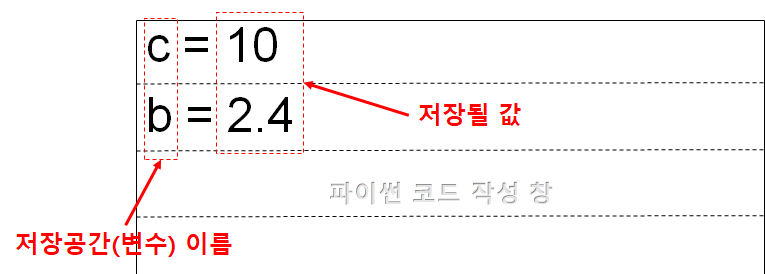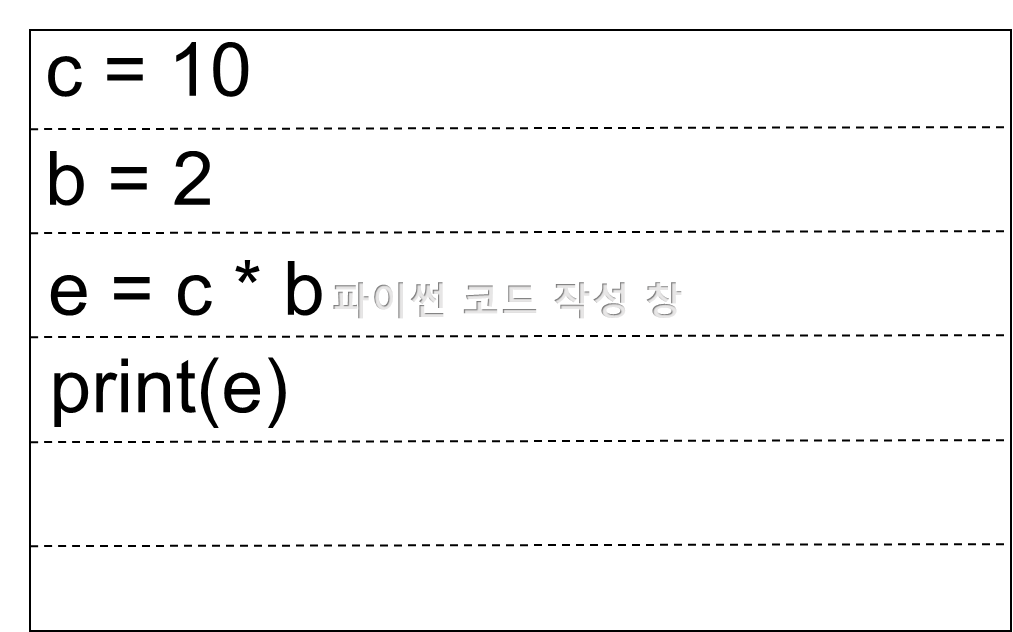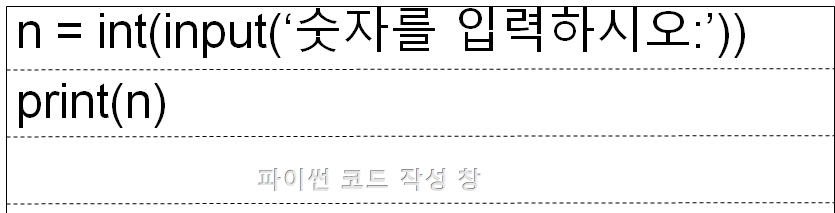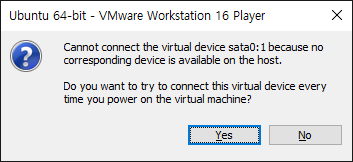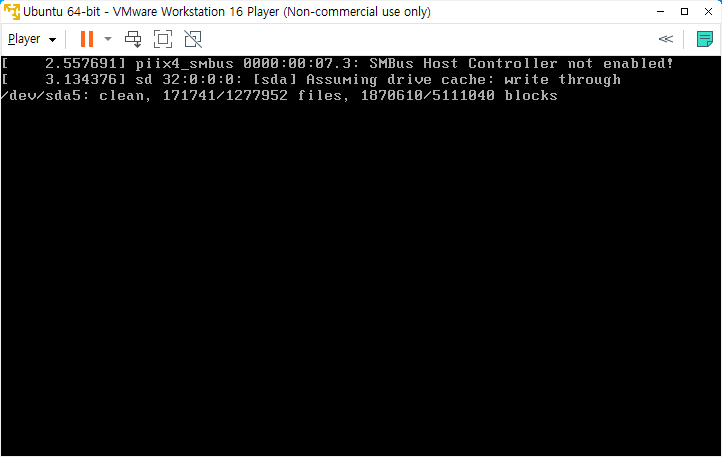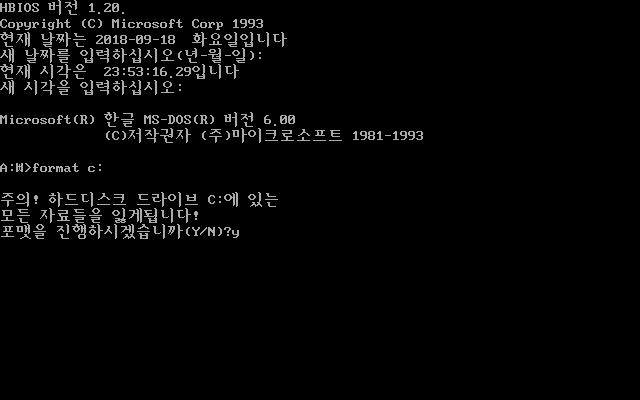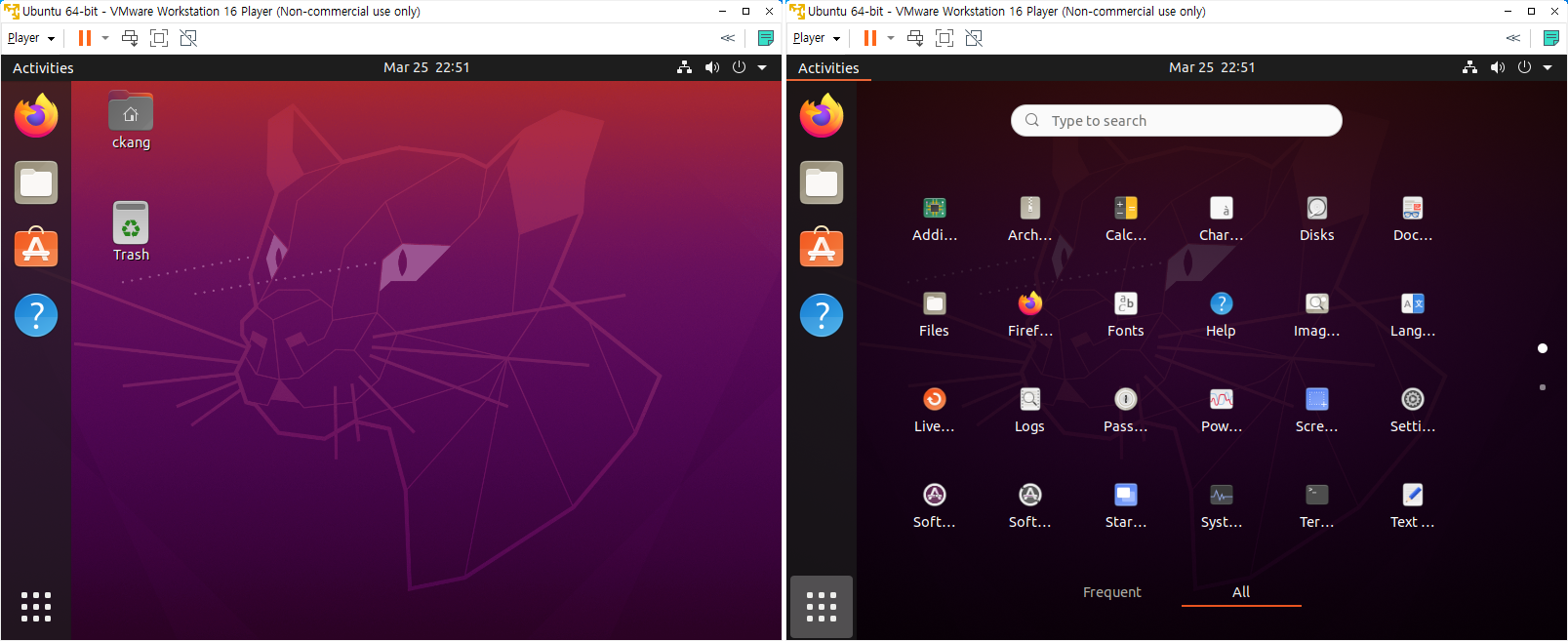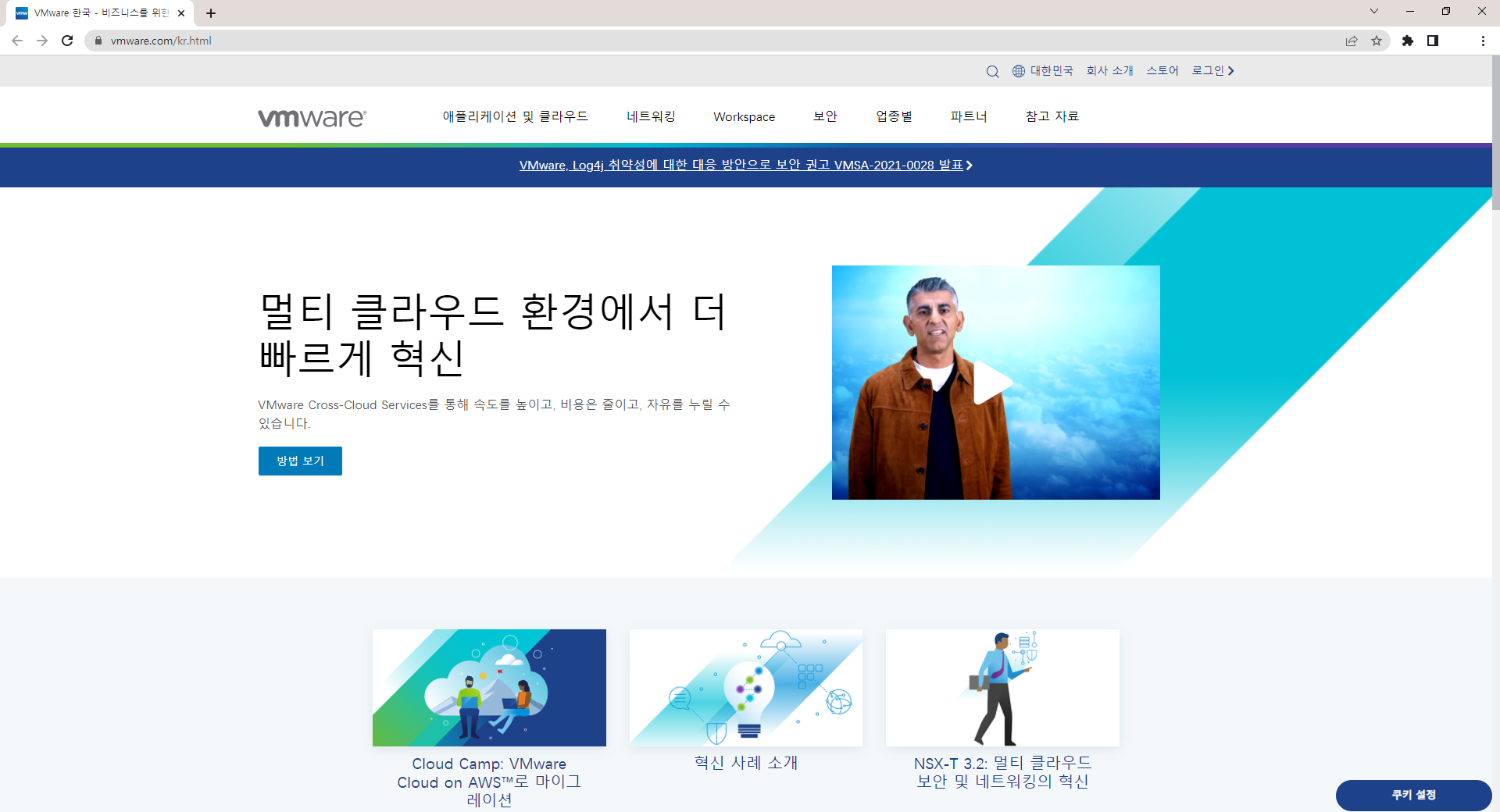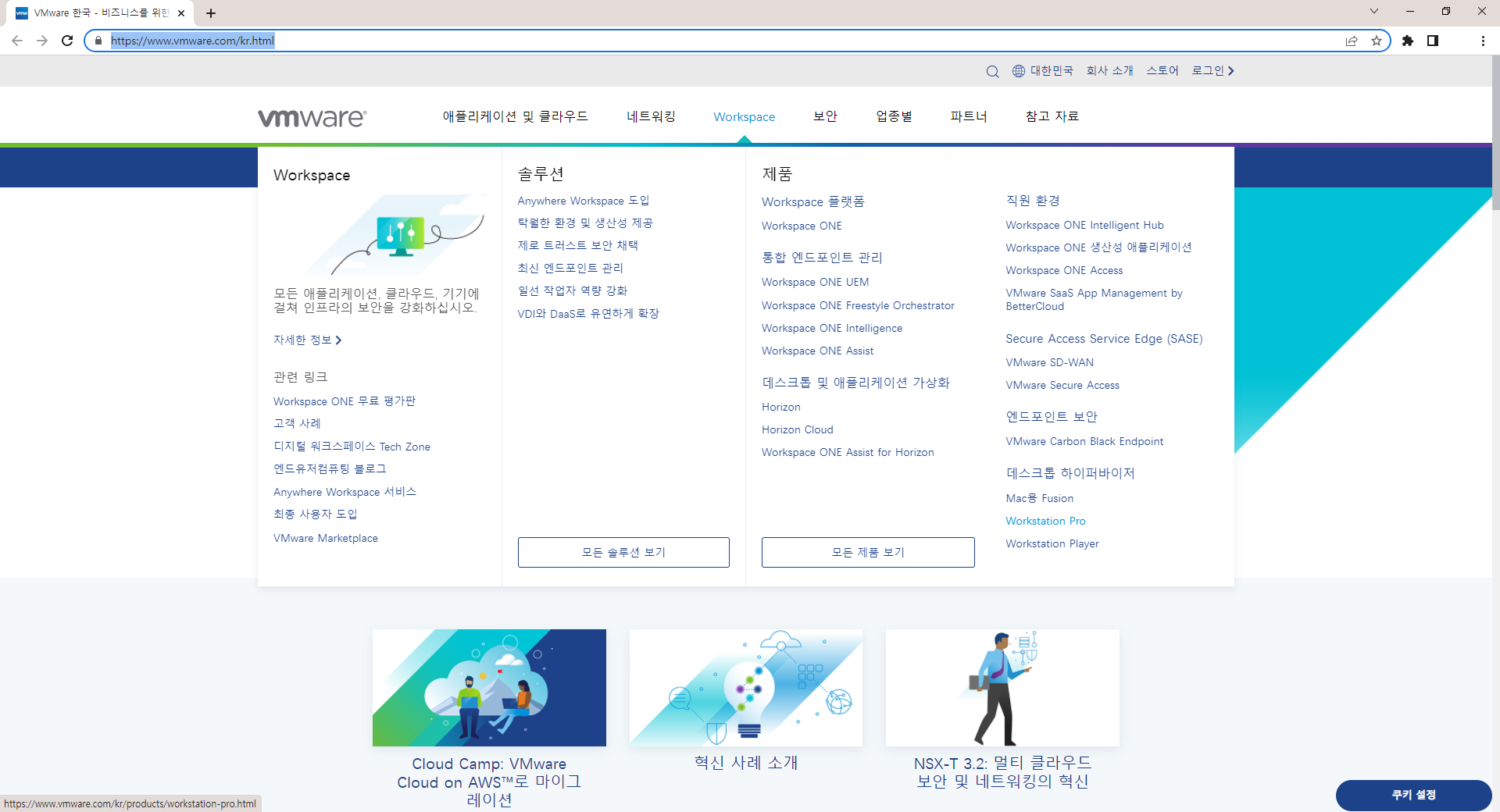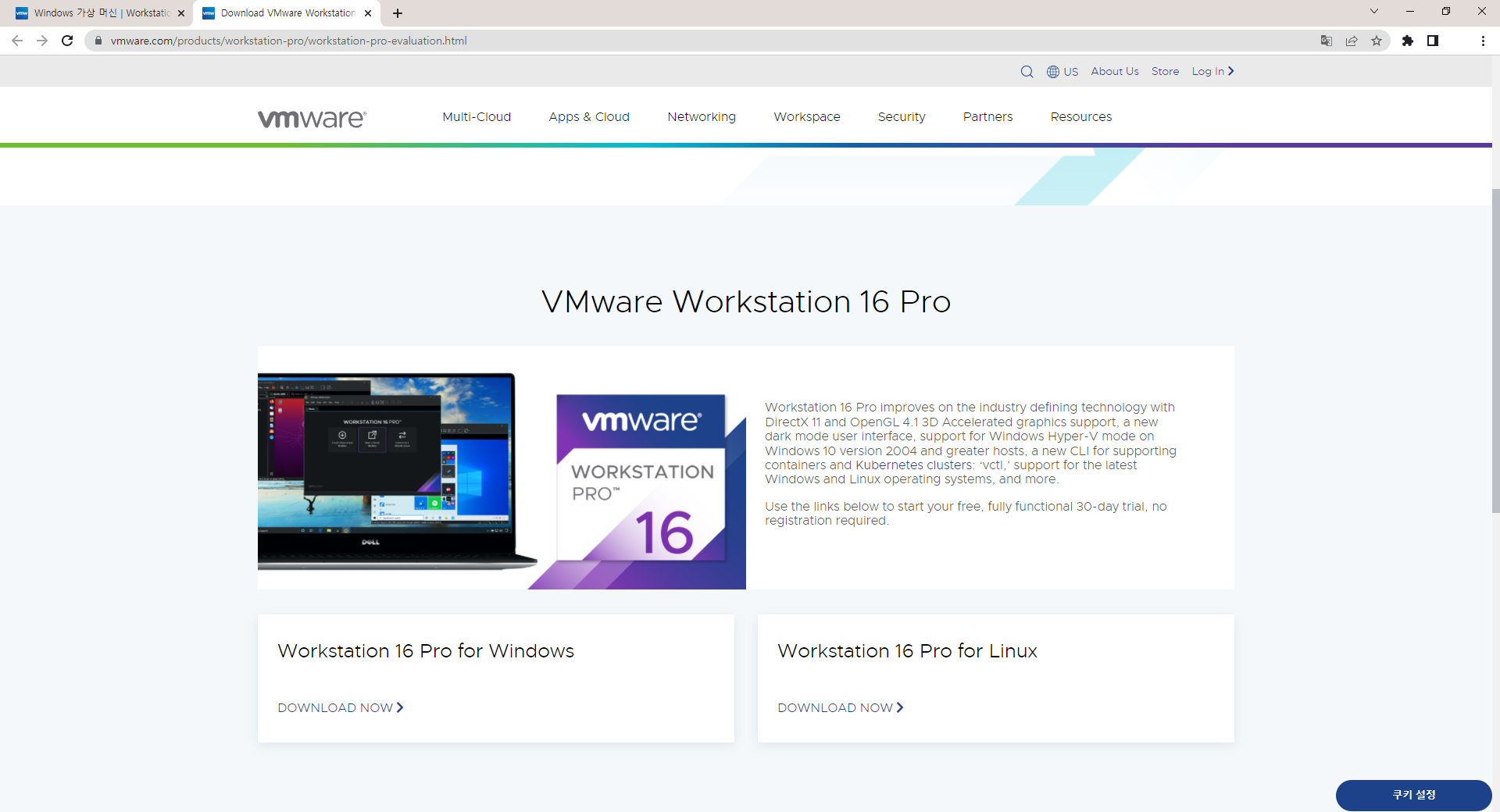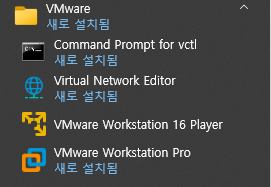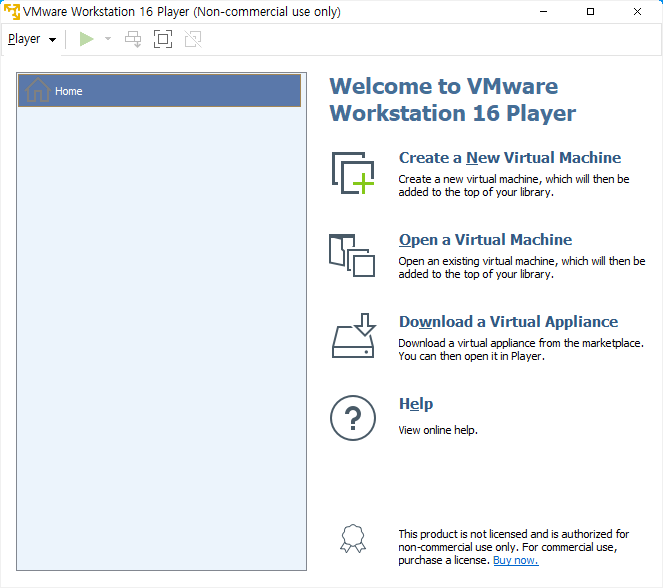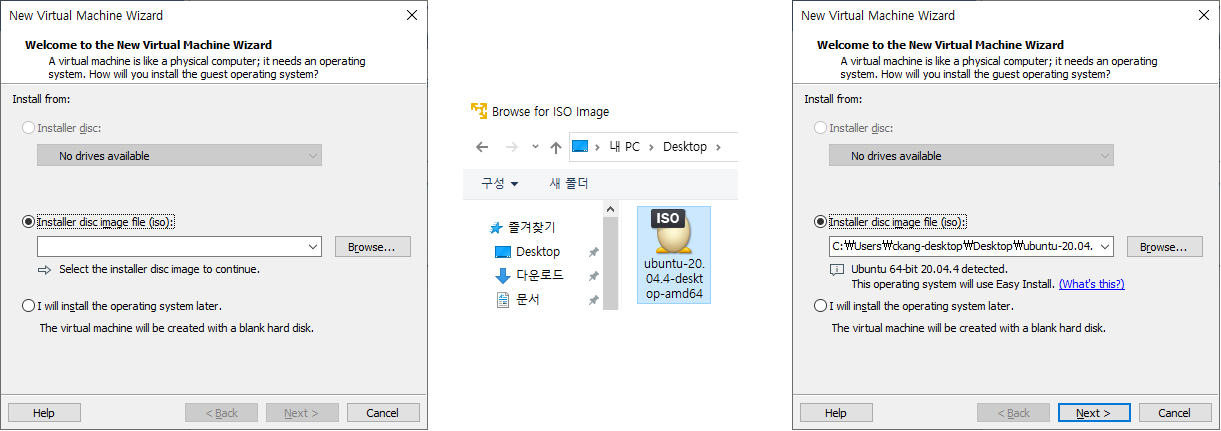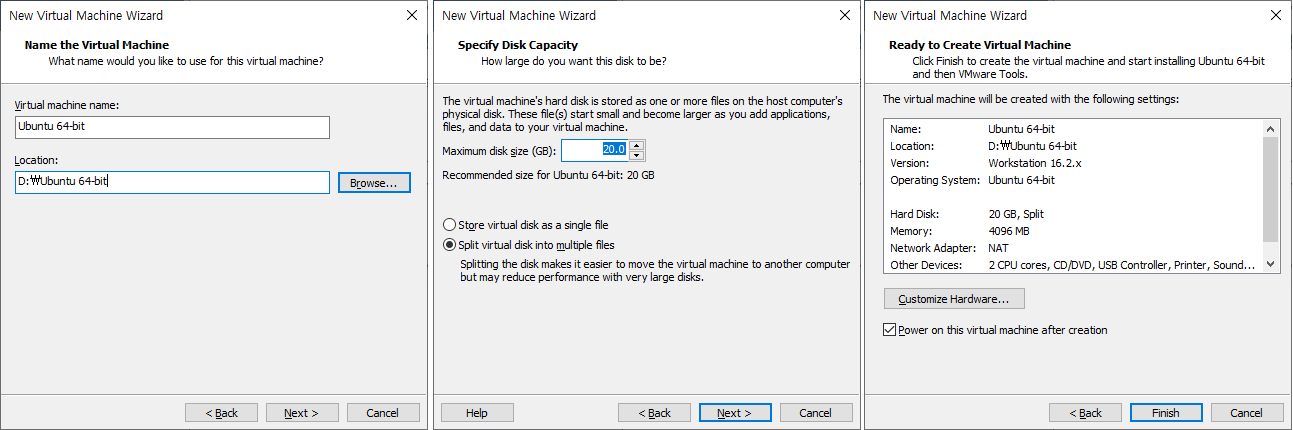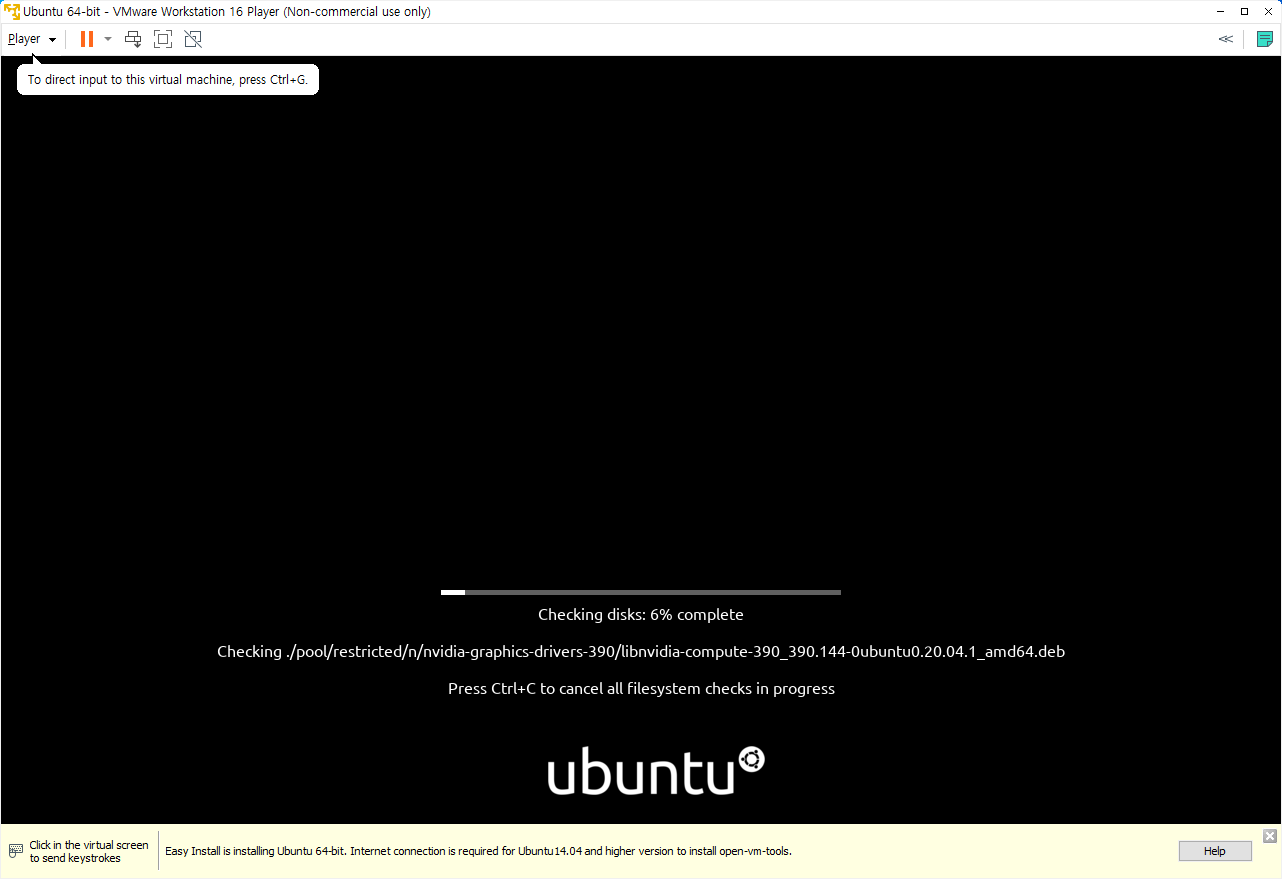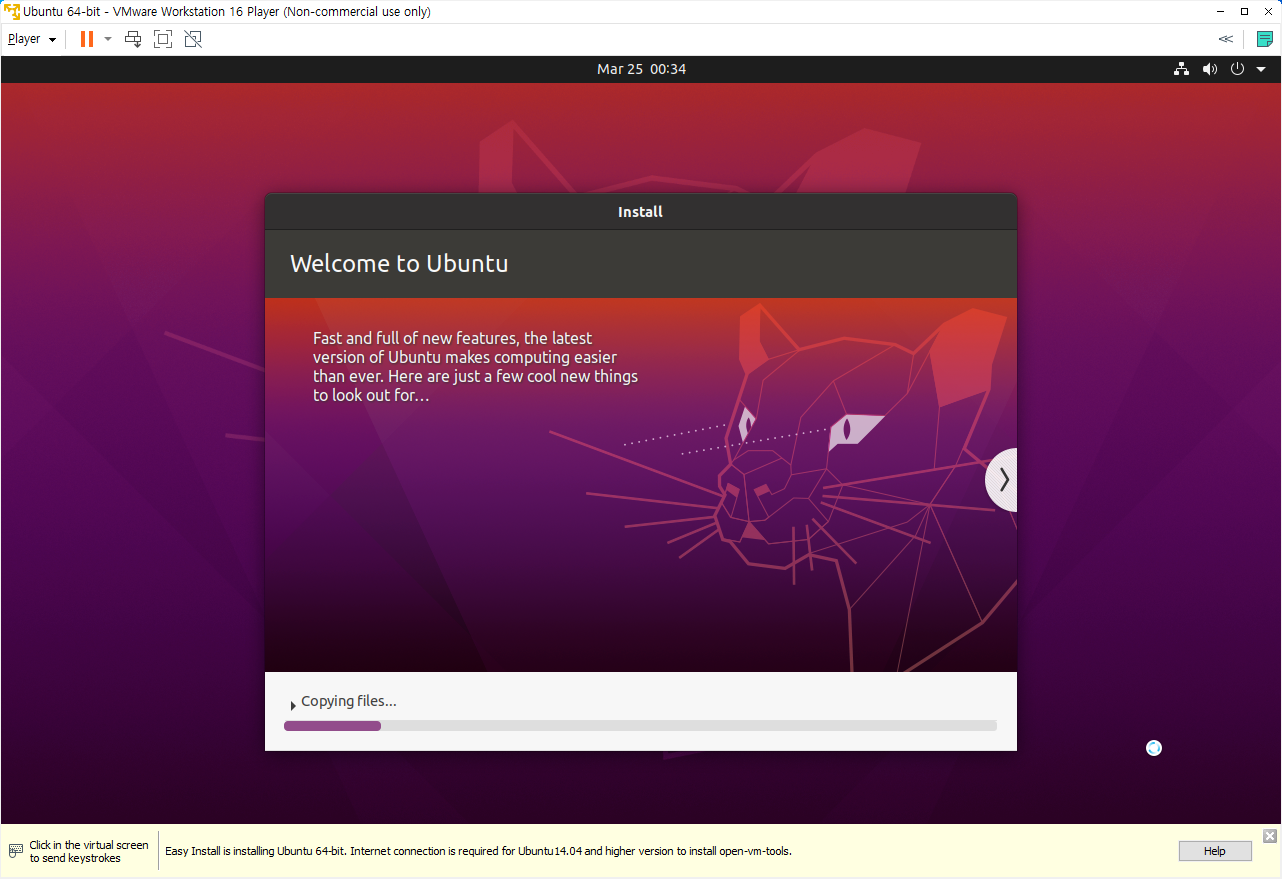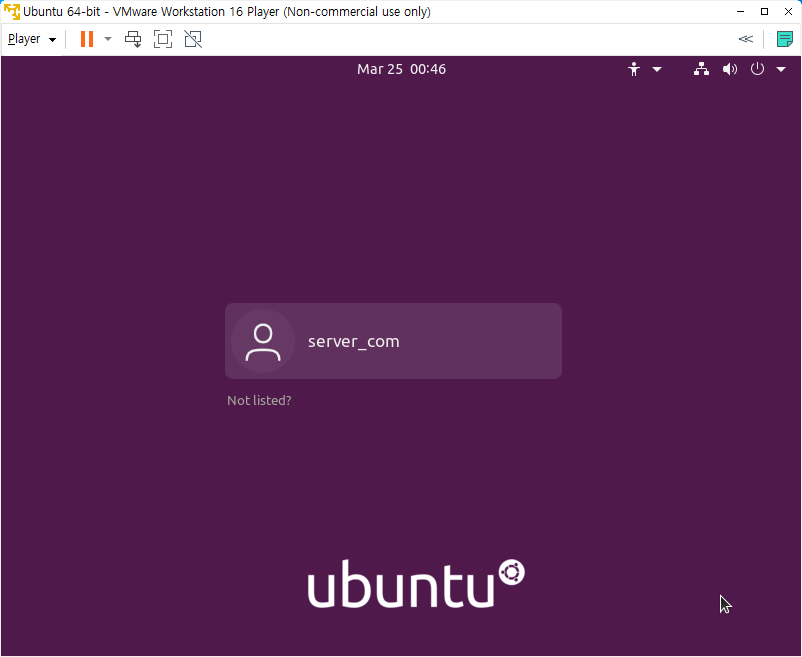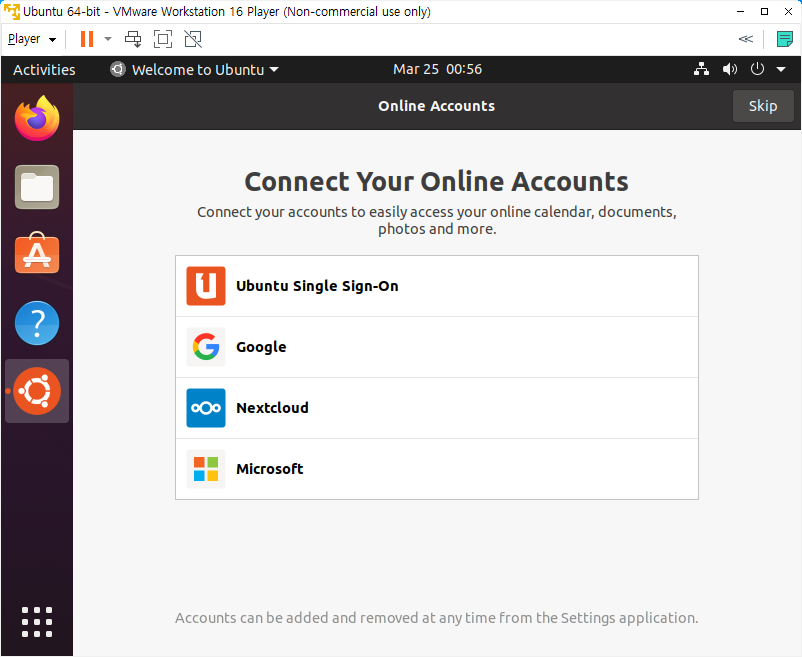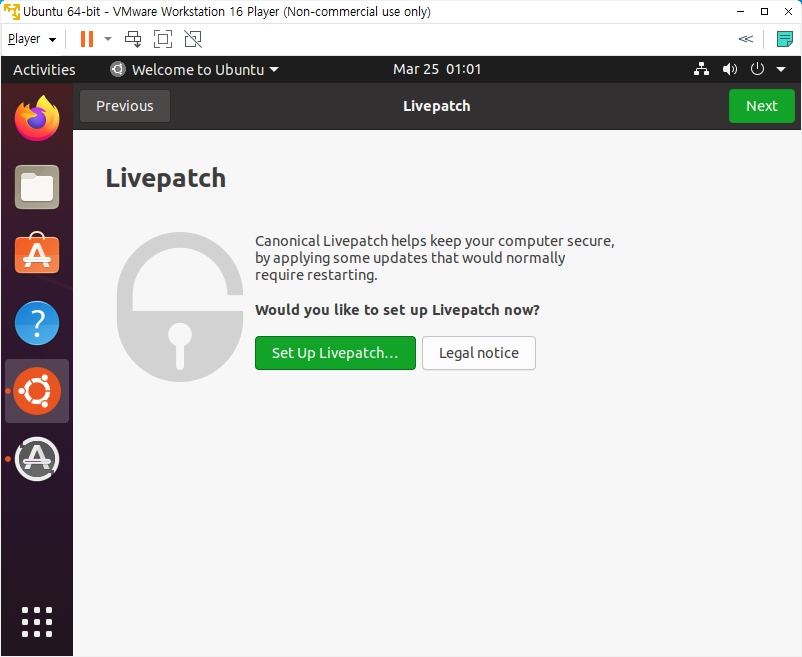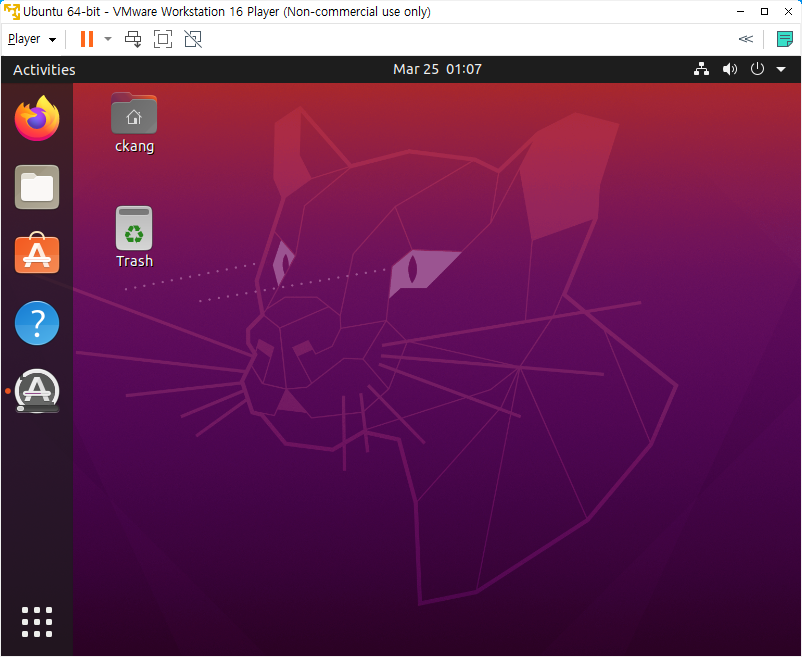0. 도커(Docker) 사용이유
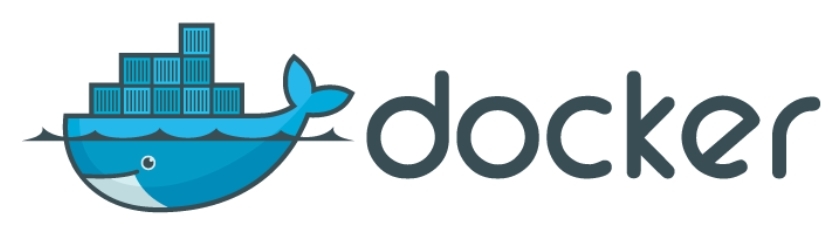
- 도커는 컨테이너 라는 표준화된 형태로 패키징하고 이 컨텐이너 안에는 라이브러리, 시스템 도구, 코드, 등 소프트웨어를 실행하는데 필요한 모든 것들을 포함할 수 있다.
- 도커를 통하여 이미지화 하고 이러한 이미지들은 배포 및 관리를 단순하고 쉽게 하게 한다.
- 일반적으로 가상머신과 컨테이너(도커)를 비교하는데 차이점은 가상머신은 운영체제와 하드웨어까지 모두 가상화에 포함되기 때문에 무거우며 컨테이너(도커)는 운영체제 수준에서 가상화를 하기 때문에 가상머신 보다 가볍다.
1. Docker 설치 여부 확인 및 옛날 버전 삭제하기
- 명령어: sudo apt-get remove docker-engine docker.io containerd runc
- 그외 설치 관련 명령어 설명
sudo apt-get update: 새로 추가되거나 변경된 패키지 정보를 업데이트 한다. 새로운 패키지 존재 여부확인을 위해 해야된다.
sudo apt-get upgrade: 설치된 모든 패키지의 버전을 업그레이드 한다.
sudo apt-get install [패키지 이름]: [패키지 이름]를 설치한다.
sudo apt-get remove [패키지 이름]: [패키지 이름]를 삭제한다.
sudo apt-get purge [패키지 이름]: 패키지 삭제와 동시에 관련된 모든 설정 파일을 함께 삭제한다.
sudo apt-get autoremove: 불필요한 의존성을 가진 패키지를 모두 삭제한다. 이전에 설치된 패키지를 설치할 때 함 께 설치된 패키지들중 지금 더이상 사용하지 않는 패키지들을 삭제한다.
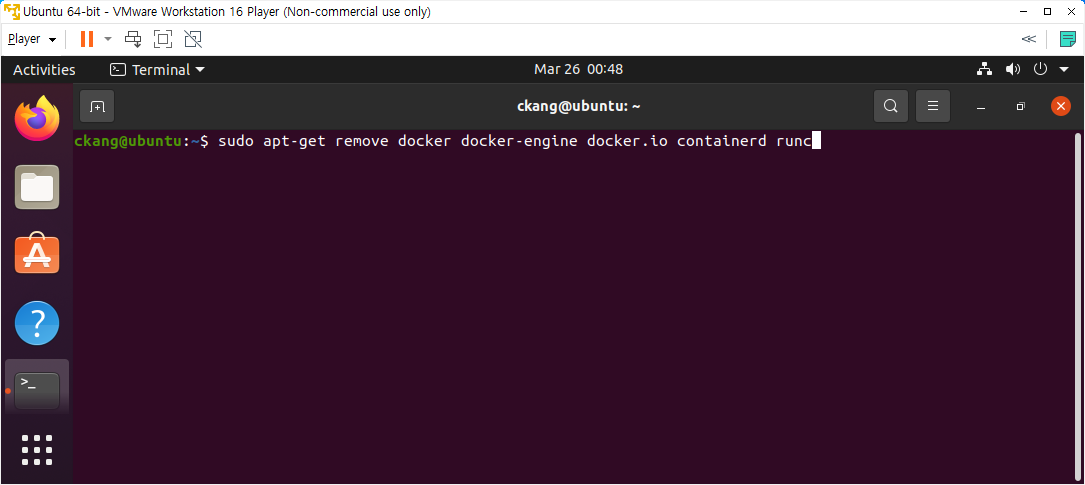
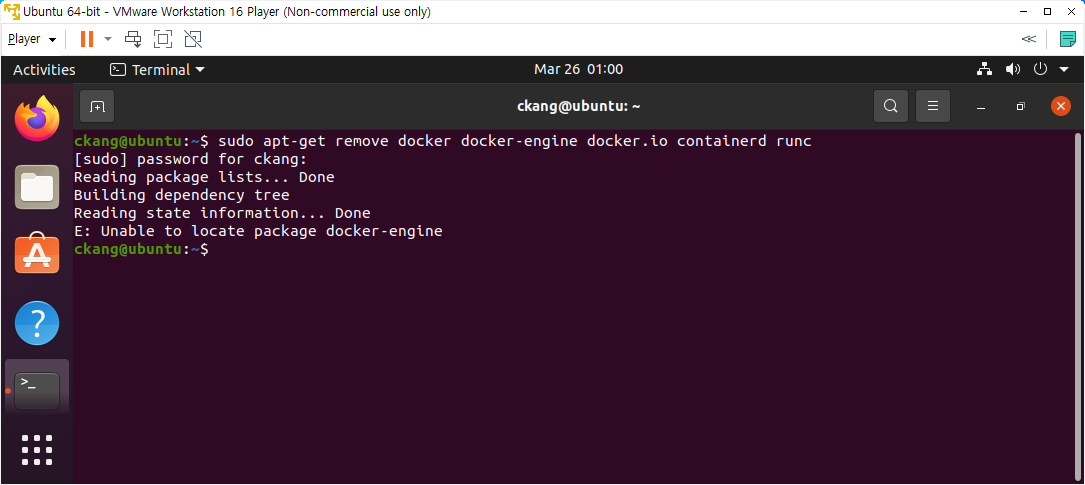
2. 설치 가능한 패키지 정보 업데이트
- 명렁어: sudo apt-get update

3. 필수패키지 설치
- 명령어: sudo apt-get install apt-transport-https ca-certificates curl gnupg-agent software-properties-common

4. GPG Key 인증
- 명령어: curl -fsSL https://download.docker.com/linux/ubuntu/gpg | sudo apt-key add -
- 정상적으로 동작하면 OK 가 출력됨

5. Docker Repository 등록
- 자신의 아키텍쳐에 맞춰서 Docker Repository를 등록해야됨
- 아키텍쳐 확인 명령어: arch

- 명령어:
sudo add-apt-repository \
"deb [arch=amd64] https://download.docker.com/linux/ubuntu \
$(lsb_release -cs) \
stable"

6. Docker 설치
- 명령어: sudo apt-get update && sudo apt-get install docker-ce docker-ce-cli containerd.io
- Docker 설치후 설치된 Docker 확인 명령어: docker -v

7. Docker Service 동작 유무 확인
- 명령어: systemctl status docker 또는 service docker status
- Docker 가 active 되어 동작하고 있는 것을 확인할 수 있다.
- 타 블로그 내용에서 시스템 부팅시 Docker가 시작되도록 설정하는 내용들이 있는데, 설정 없이도 시스템 부팅시 docker가 기본적으로 시작되도록 설정되어 있음
- 만약 부팅시 자동실행 설정을 해야된다면 아래 명령어를 사용하면 된다.
명령어: sudo systemctl enable docker && service docker start
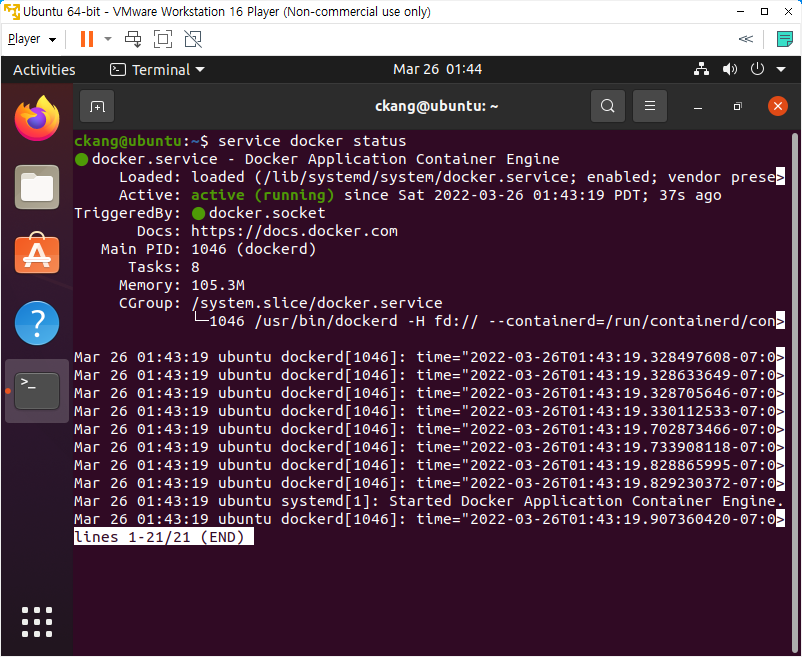
8. 서비스 관리 명령어 정리
- service 명령어와 systemctl 명령어?: 실행결과는 같지만 service 명령어를 실행하면 결국 systemctl 명령어가 실행되어 동작하게 된다.
- systemctl start [서비스명]: 서비스 시작
- systemctl stop [서비스명]: 서비스 중지
- systemctl status [서비스명] : 서비스 상태 확인(서비스 구동 유무 확인이 가능)
- systemctl restart [서비스명] : 서비스 재시작
- systemctl reload [서비스명] : 서비스를 중지하지 않고 설정 값을 반영
- systemctl enable [서비스명] : 시스템이 재부팅하면 자동으로 서비스 실행하도록 등록
'IT > 서버 구축' 카테고리의 다른 글
| 우분투 기본 명령어(Basic Ubuntu Commands) (0) | 2024.05.08 |
|---|---|
| Docker + Ngnix 설치 (0) | 2022.03.26 |
| VMware 시작시 에러 창 해결 방법 (0) | 2022.03.26 |
| 우분투 ubuntu 사용하기 기초 명령어 ( UI 시스템 종료하기, 터미널, 기초 기본 명령어) (0) | 2022.03.25 |
| VMWare player 17 무료 다운로드+ 우분투(Ubuntu) 설치 (0) | 2022.03.24 |