최신버전 vmware workstation player 17 무료다운로드 및 우분투 설치는 아래 링크에서 확인하기바랍니다.
https://ckang.tistory.com/78
VMWare Workstation Player 17 (17.5.2) 무료 다운로드 우분투 (Ubuntu 24.04) 설치
1. https://www.vmware.com/ 접속해서 다운로드 받으려고 하면 다음과 같이 링크가 깨져 있다. 2. 다음 설치파일 경로로 바로 접속 하면 다운로드가 가능하다 (VMware-player-17.5.2-23775571.exe.tar 파일다운로
ckang.tistory.com
아래는 이번 버전(WMWare Player 16)으로 설치 불가능 합니다.
-------------------------------------------------------------------------------------------------------------------------------------------------------------
1. https://www.vmware.com/kr.html 접속하기

2. Worksspace -> Workstation pro 선택

3. 평가판 다운로드 선택
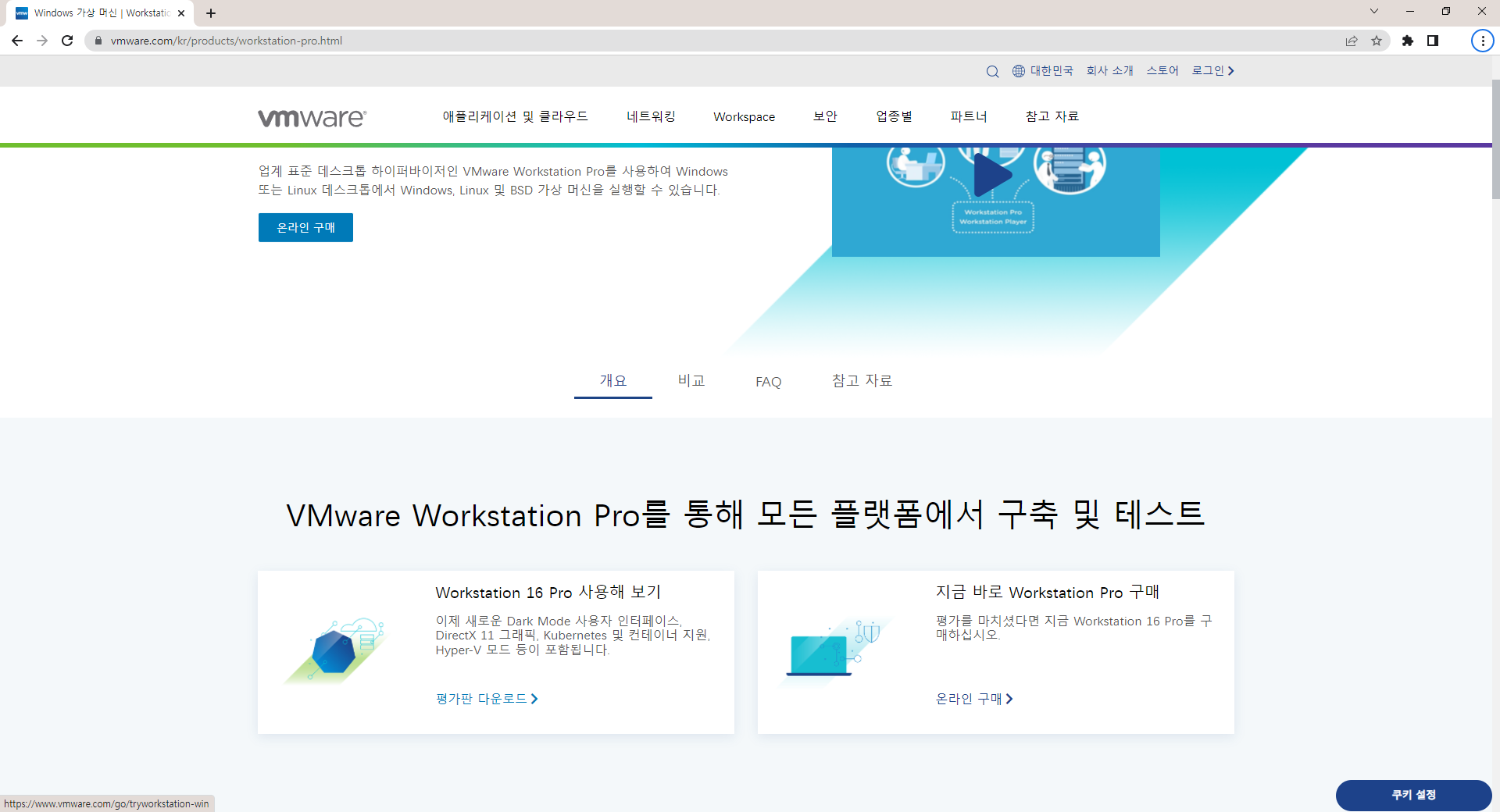
4. Workstation 16 Pro for Windows DOWNLOAD NOW 선택(설치파일(VMware-workstation-full-16.2.3-19376536.exe)이 다운로드됨)

5. 우분투 이미지 파일 다운로드: https://ubuntu.com/ 접속
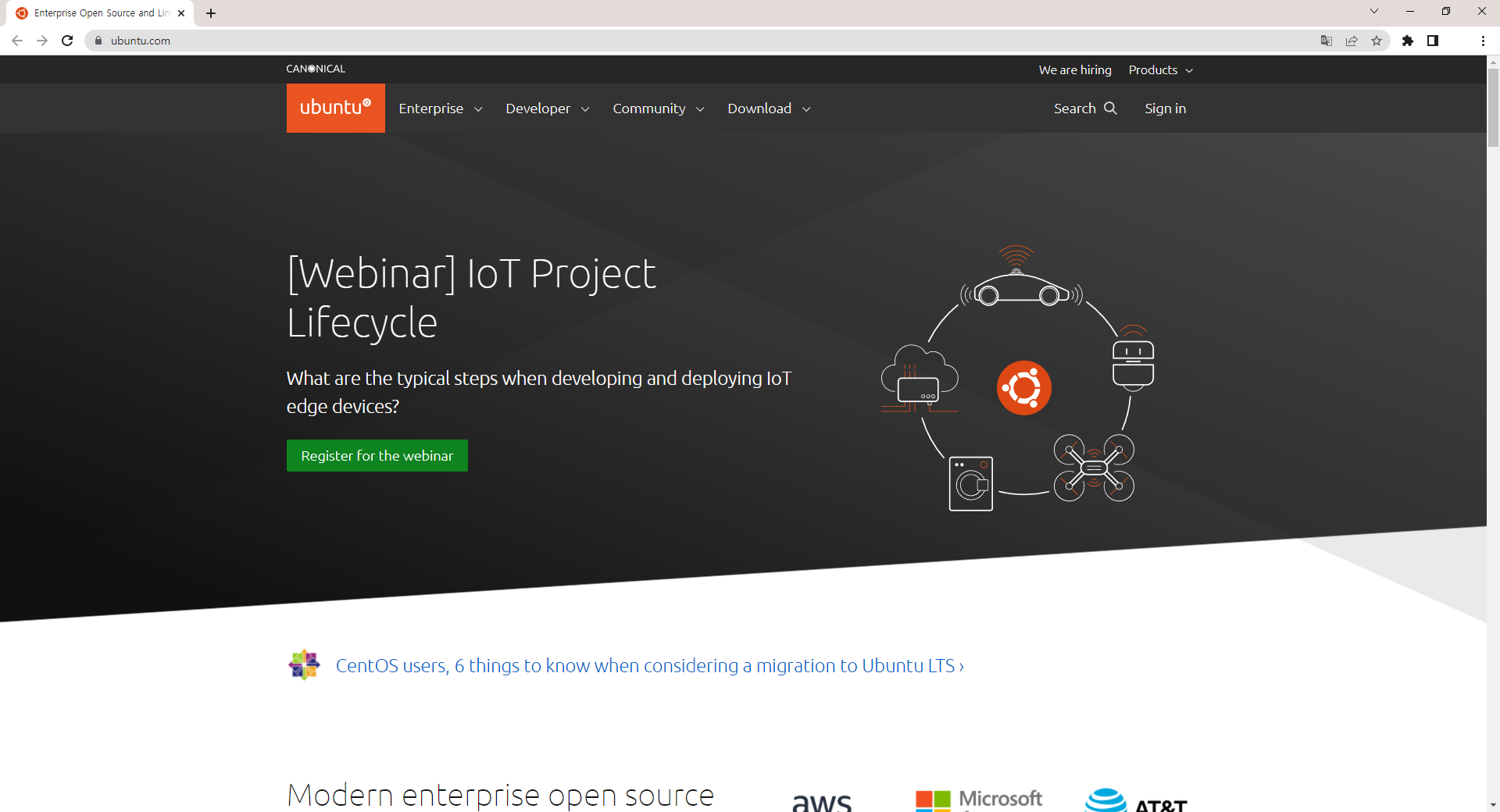
6. Download -> Ubutu Desktop 20.04 LTS 선택

7. 아래 화면에서 잠시후 파일 다운로드 시작됨(파일: ubuntu-20.04.4-desktop-amd64.iso)
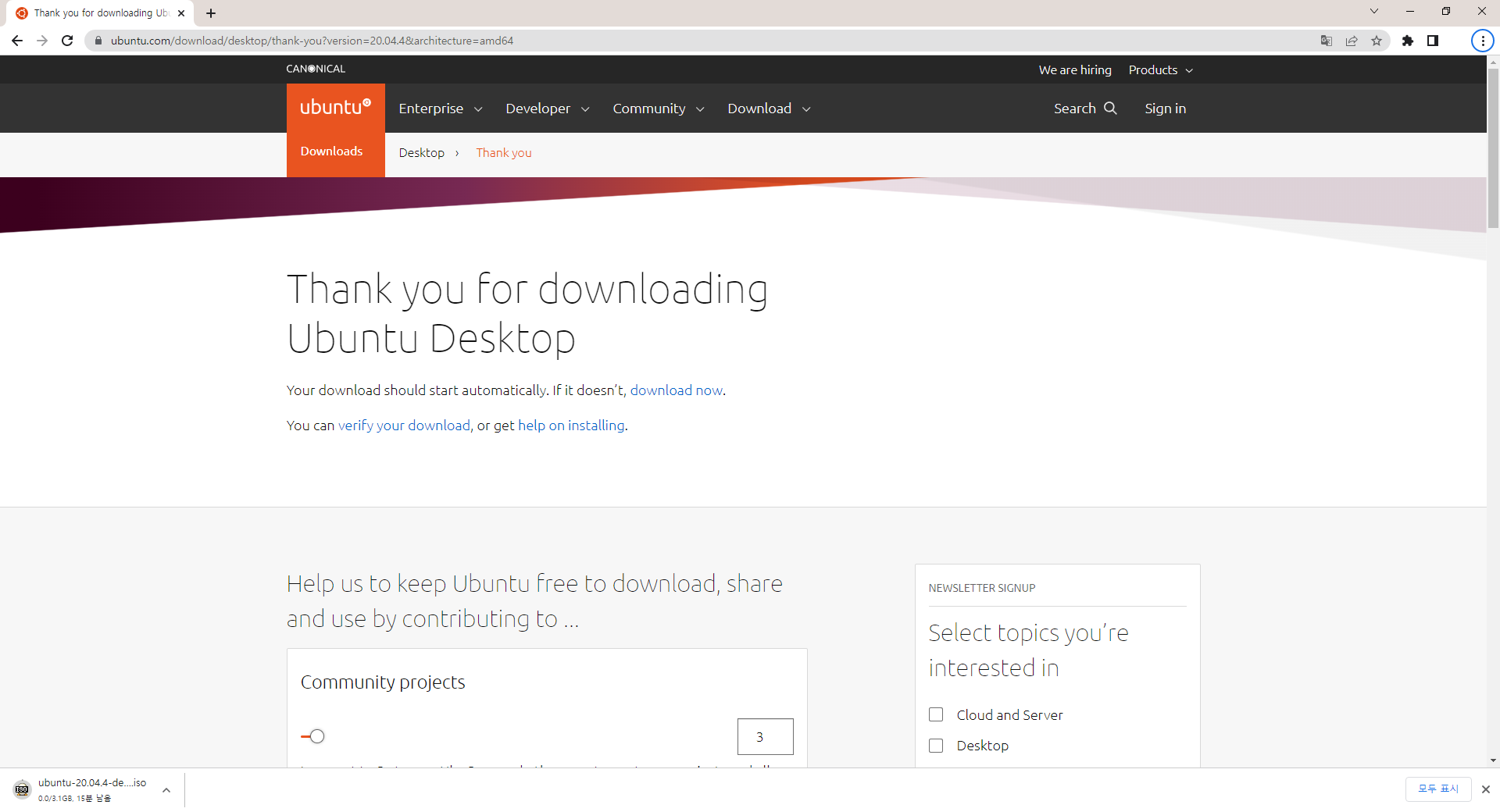
8. VMWare 설치는 기본 옵션이 선택된 내용들에서 Next 와 마지막에 Install 버튼을 클릭하면 간단히 설치가 끝난다.
9. VMWare에서 우분투 설치:
- 설치된 VMWare를 확인하면 아래와 같이 VMWare Workstation 16 Player(무료) 와 VMWare Workstation Pro(유료 또는 30일 버전)가 있다. 이때 VMWare Workstation 16 Player 를 실행시킨다.

10. Create a New Virtual Machine 선택한다.
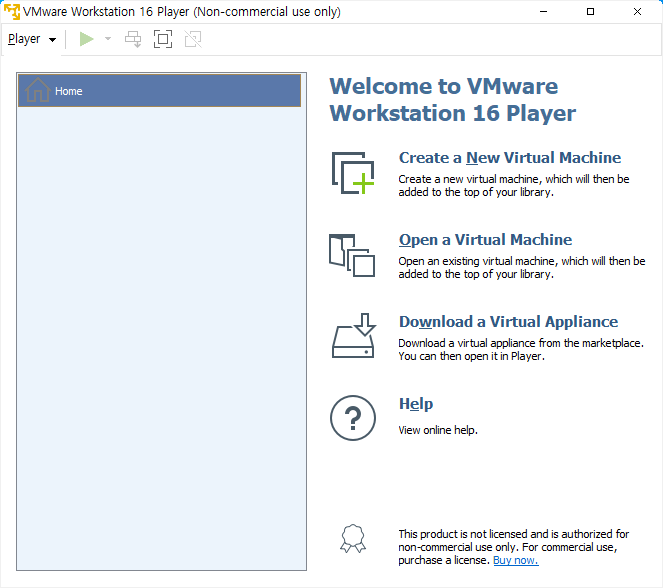
11. 다운로드 받은 우분투 iso 파일을 선택후 Next 버튼 클릭
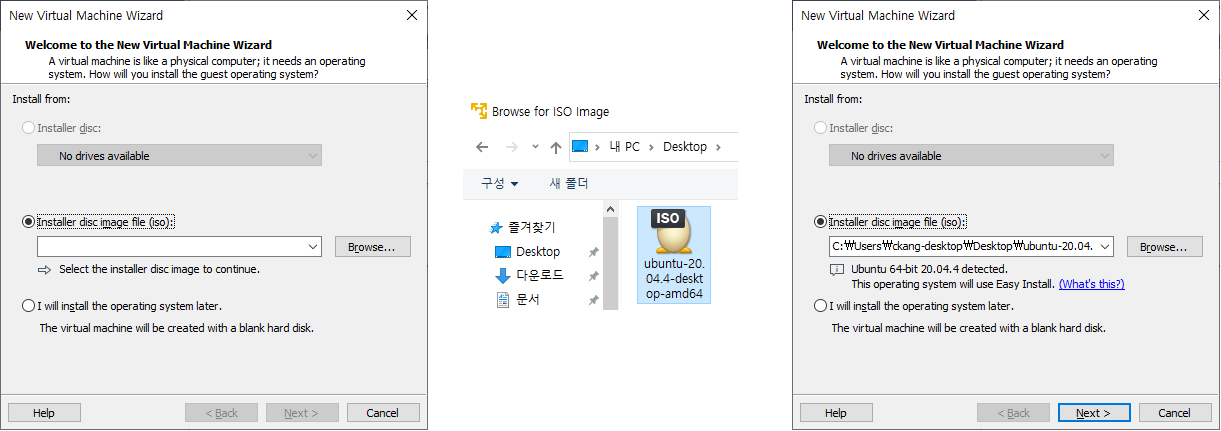
12. 설치될 우분투(Full name)의 이름과 사용자 계정 이름(User name), 비밀번호(Password)를 각각 입력한다.
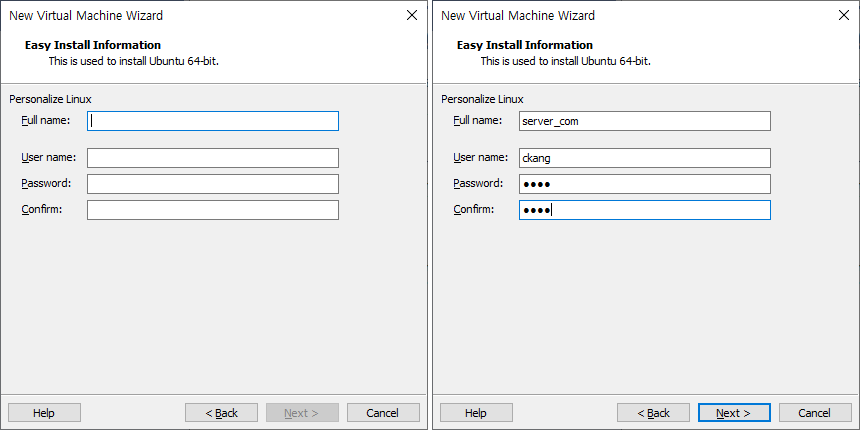
13. 설치될 가상머신(=우분투)의 경로, 할당될 하드디스크 용량 등을 설정하고 최종 하드웨어 스펙을 확인한다.

14. 하드웨어 스펙 수정이 필요하면 Customize Hardware를 선택하고 아래와 같이 필요한 부분을 설정한다.
(저는 메모리 크기를 4GB -> 8GB로 수정함)

15. 하드웨어 설정이 끝나면 Finish 버튼 클릭하면 설치가 시작된다.


16. 설치가 완료 되면 아래와 같이 화면이 나타난다.
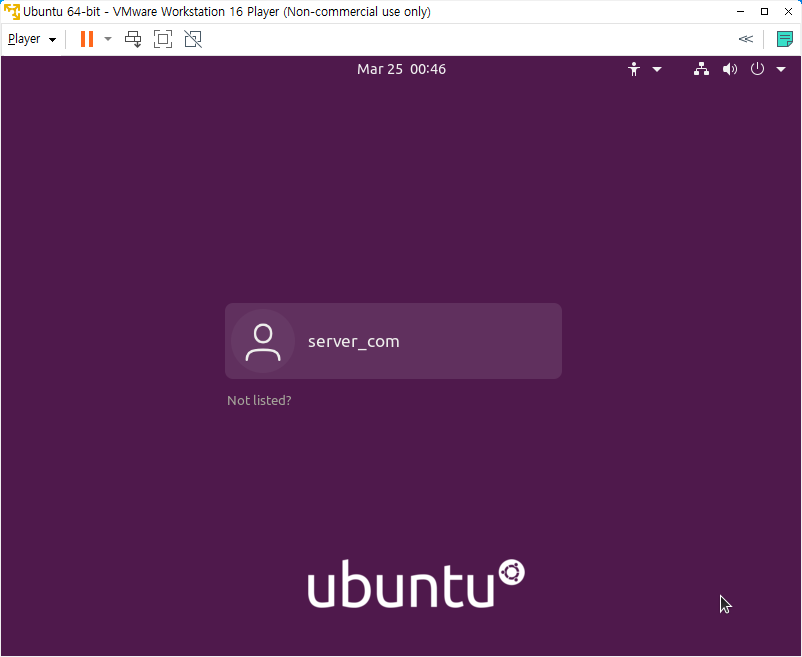
17. 설치후 사용자 이미지를 클릭하고 앞서 설정된 비밀번호를 입력하면 로그인이 되고 몇가지 설정 화면들이 나타난다.
(나는 그냥 skip 했다)
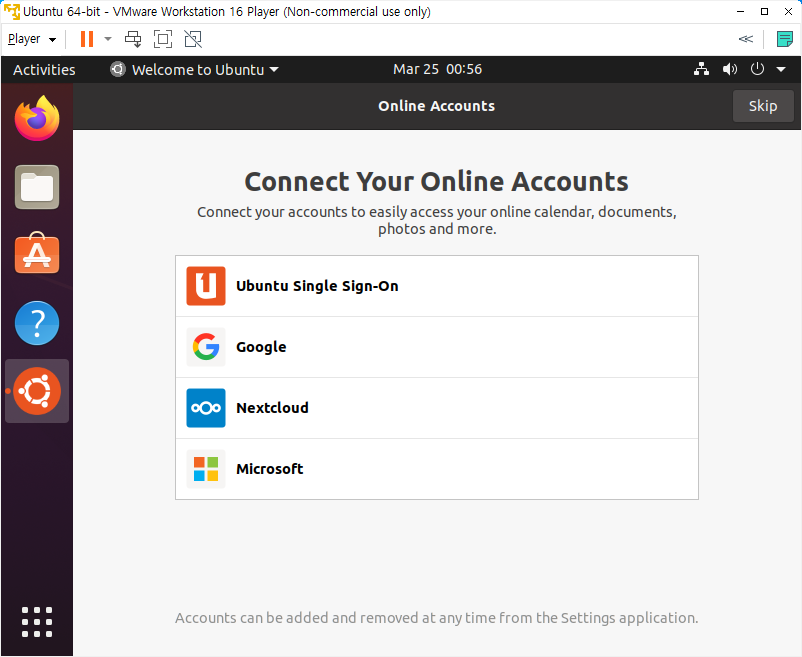
18. Livepatch 사용 유무를 설정하는 페이지다.
찾아보니 시스템을 재시작 하지 않고 Linux 커널 보안 업데이트를 설치 및 적용할 수 있게 하는 것이 Livepatch라고 한다. 무료이나 가입이 필요하다고 해서 일단 그냥 Next~~~!

19. 대부분의 설정이 끝나면(나는 특별한것은 없는 듯해서 그냥 Next 계속 선택함) 아래와 같이 우분투 OS 바탕화면을 볼 수 있다.

20. 업데이트 창이 나타나면 Install Now 선택함

이상 VMWare에서 우분투 설치를 종료합니다.
'IT > 서버 구축' 카테고리의 다른 글
| 우분투 기본 명령어(Basic Ubuntu Commands) (0) | 2024.05.08 |
|---|---|
| Docker + Ngnix 설치 (0) | 2022.03.26 |
| Ubuntu + Docker 설치 (0) | 2022.03.26 |
| VMware 시작시 에러 창 해결 방법 (0) | 2022.03.26 |
| 우분투 ubuntu 사용하기 기초 명령어 ( UI 시스템 종료하기, 터미널, 기초 기본 명령어) (1) | 2022.03.25 |