- 접속 후 회원가입 (go to the Broadcom webpage and register)
Broadcom Inc. | Connecting Everything
Broadcom Inc. is a global technology leader that designs, develops and supplies a broad range of semiconductor, enterprise software and security solutions.
www.broadcom.com
- 회원 가입 후 다시 로그인(log in once you have registered)
- 로그인 후 아래 페이지로 이동 (※ 중요: 아래 페이지로 이동하기 전에 반드시 Broadcom에 로그인되어 있어야 합니다)
(Go to the following webpage. Make sure that you have logged in before accessing the webpage.)
https://support.broadcom.com/group/ecx/productdownloads?subfamily=VMware+Workstation+Pro
Home - Support Portal - Broadcom support portal
It appears your Broadcom Products and Services are supported by one of our certified Support partners Click below to be redirected to the appropriate Support Partner Portal to request support For non-product related issues (Support Portal / Licensing) Clic
support.broadcom.com
My Downloads 클릭 후 Free Software Downloads available HERE 문장의 HERE 클릭
(On the left menu, click the "My Downloads", and in the sentence "Free Software Downloads available HERE" click the word "HERE".)

여러가지 다운로드 가능한 소프트웨어가 보이는데 아래에 내려가면 " VMware Workstation Pro" 을 발견할 수 있음. 클릭한다.

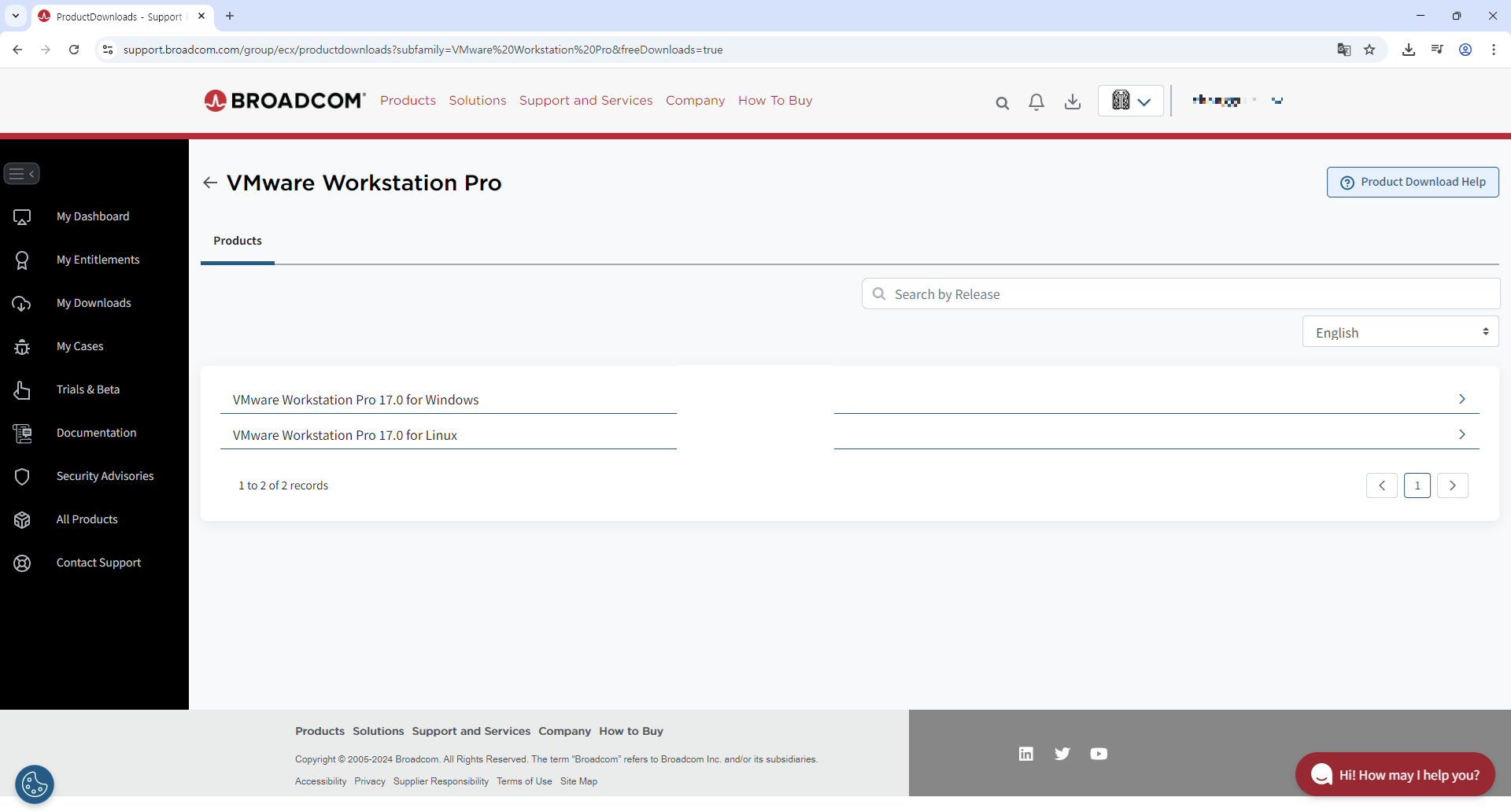
"VMWare Workstation Pro 17.0 for Windows" 클릭
(Click "VMWare Workstation Pro 17.0 for Windows")

적절한 버전 클릭~! (전 17.6.1클릭함)
(Choose and click your correct version)
이후 다운로드 받으려면 I agree to the Terms and Conditions에 체크를 해야됨..
체크박스 활성화 하려면 먼저 Terms and conditions를 클릭해야됨
이후 체크박스 클릭이 가능함
(Click "Terms and conditions" to activate the CheckBox.)

다운로드를 클릭하면 개인정보(주소) 작성 페이지가 나오는데.. 대충 아무글이나 작성하고 submit 하면됨
이후 다시 다운 로드 페이지가 보이고 오른쪽 구름 모양을 클릭하면 다운로드 됨

'IT' 카테고리의 다른 글
| 크롬(chrome) driver 다운로드 사이트 웹페이지 (1) | 2025.03.25 |
|---|---|
| Deepseek CEO Liang Wenfeng: Navigating Innovation and Excellence at Zhejiang University (0) | 2025.01.30 |
| DeepSeek, 저장대학교 순위 세계순위, 도시, 학생수, 유학생수 (1) | 2025.01.30 |
| DeepSeek: The Rising Chinese AI Startup Reshaping the Industry (1) | 2025.01.30 |
| 량원펑 딥시크 성능 기술 내용 요약 (1) | 2025.01.30 |






