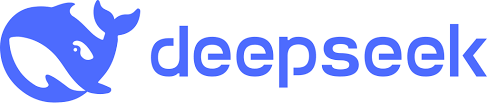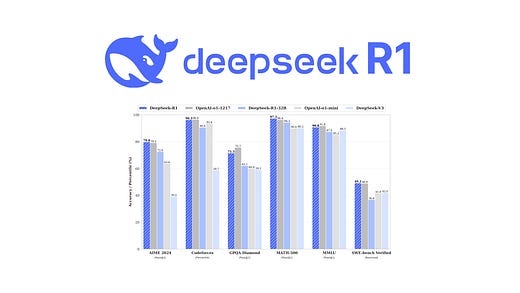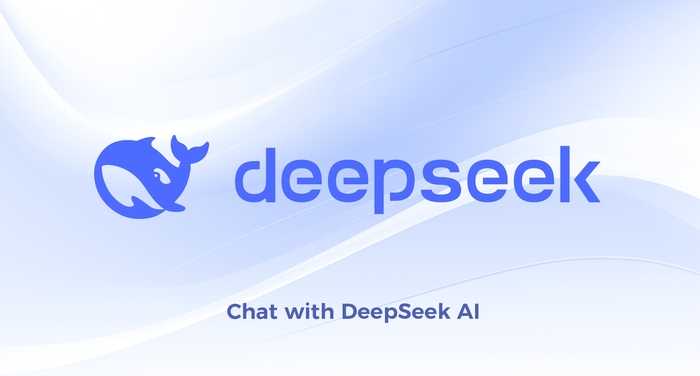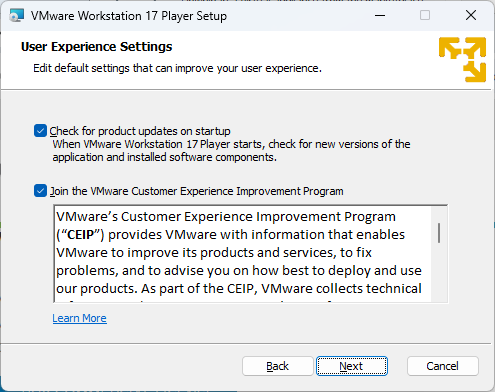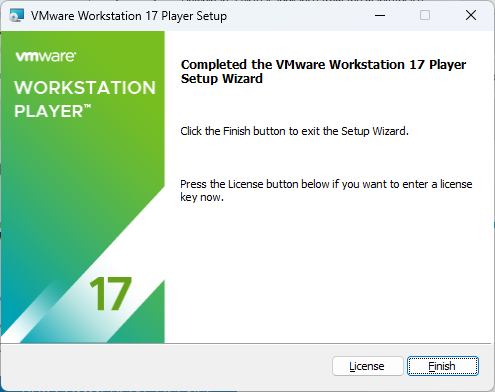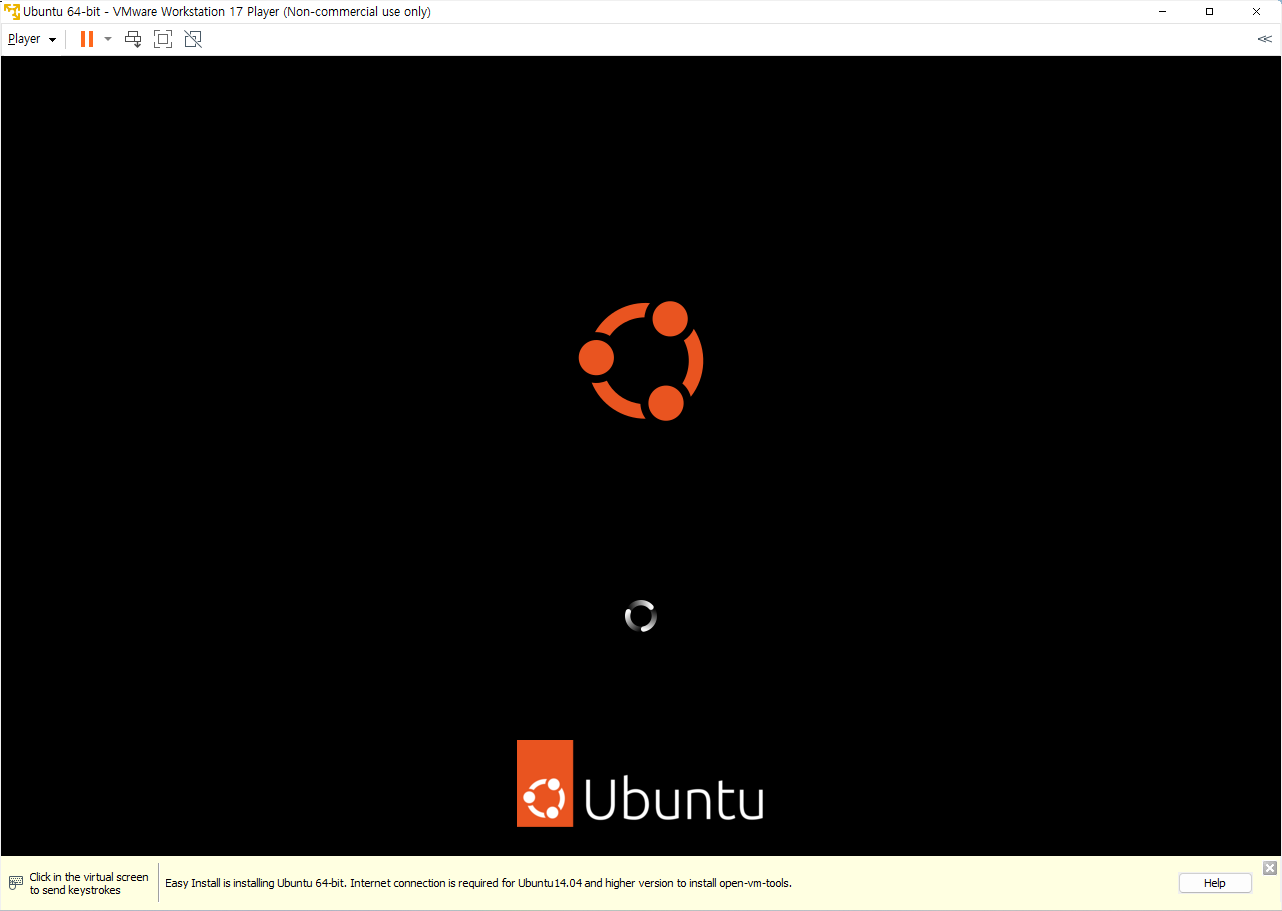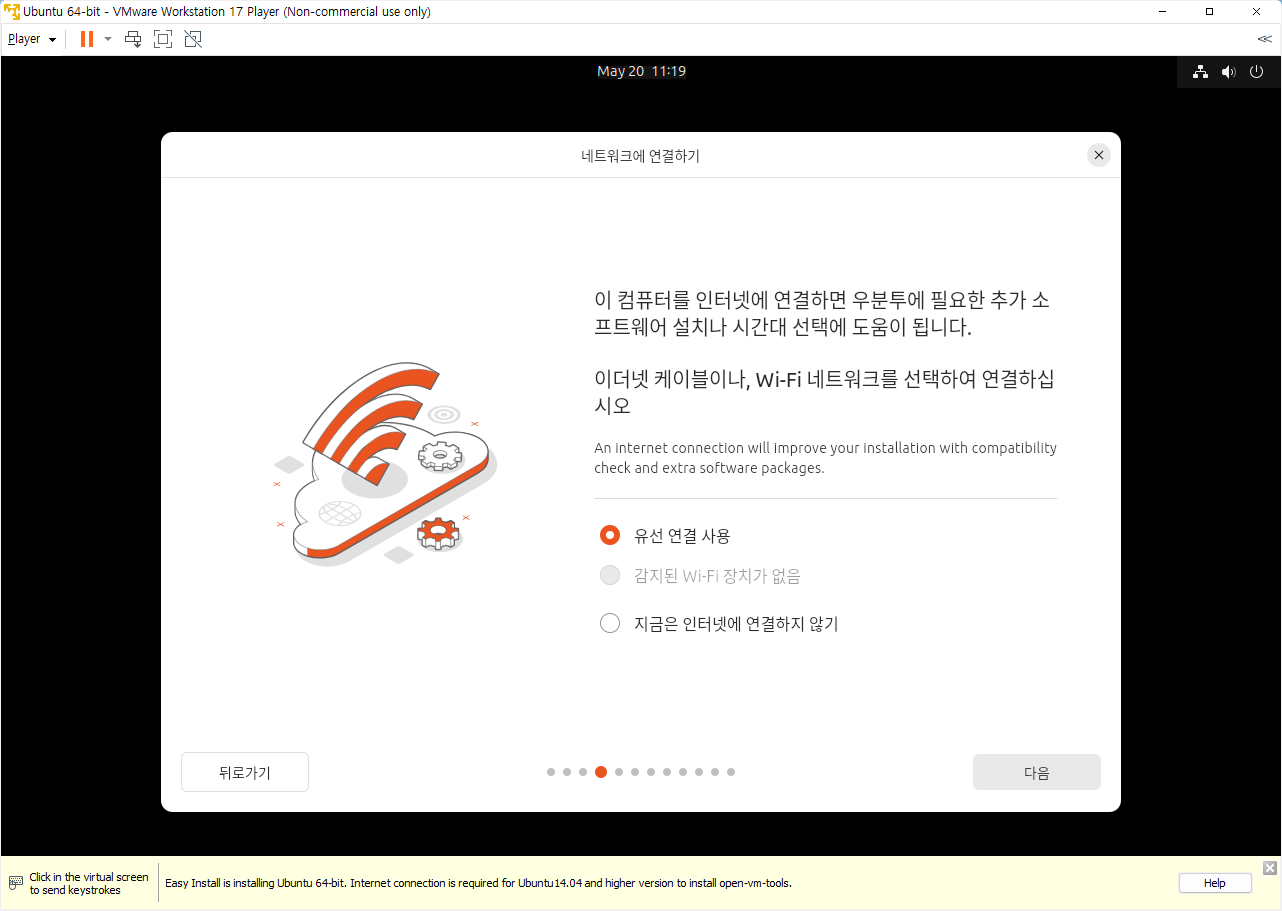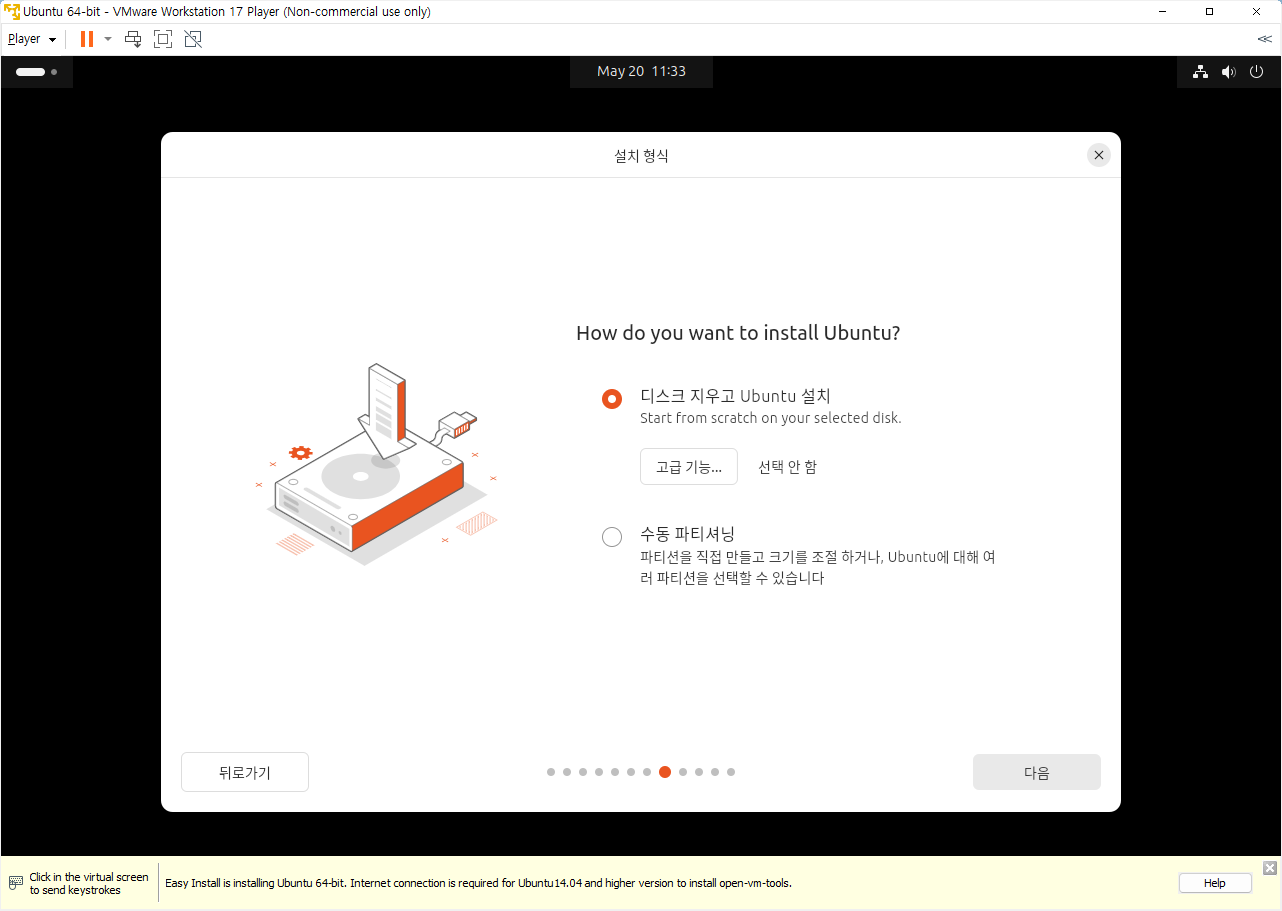The CEO of DeepSeek is Liang Wenfeng. He was born in 1985 in Guangdong Province, China, and studied mathematics at Zhejiang University. He founded DeepSeek in 2023, leading innovations in the field of artificial intelligence.
Zhejiang University (浙江大学) was established in 1897 and is a prestigious national university in China, known as part of the C9 League, often referred to as China's version of the Ivy League. Located in Hangzhou, the university offers a wide range of disciplines including philosophy, economics, law, education, literature, history, arts, science, and engineering, and is famous for its beautiful campus and excellent educational environment.
The library holds approximately 6.9 million books, and as of 2017, the university had 53,673 students, including both undergraduates and graduate students, with 8,657 faculty members and 6,843 international students.
Zhejiang University is known for its high academic difficulty and challenging graduation requirements. Around 70% of Korean students drop out or receive academic warnings. The biggest hurdle for students is meeting the graduation requirements.
Thanks to its academic rigor and excellent educational environment, Zhejiang University has produced numerous globally influential figures. Among them, Nobel laureate in physics, Li Zhengdao (李政道), studied physics at Zhejiang University, and his research made significant contributions to modern physics. Additionally, Liu Jiwei (楼继伟), a renowned Chinese economist and politician, studied economics at Zhejiang University and later served as the Minister of Finance of China, playing a crucial role in the country’s economic policies.
Through academic excellence and strict education, Zhejiang University continues to produce influential figures who maintain its global reputation.
Zhejiang University is highly ranked within China. In the 2024 comprehensive rankings of Chinese universities, it placed 4th.
On the global stage, Zhejiang University’s ranking fluctuates. In the 2025 QS World University Rankings, Zhejiang University was ranked 47th.
'IT' 카테고리의 다른 글
| DeepSeek, 저장대학교 순위 세계순위, 도시, 학생수, 유학생수 (1) | 2025.01.30 |
|---|---|
| DeepSeek: The Rising Chinese AI Startup Reshaping the Industry (1) | 2025.01.30 |
| 량원펑 딥시크 성능 기술 내용 요약 (0) | 2025.01.30 |
| VMware Workstation Player 17 (17.5.2) Free Download and Ubuntu (Ubuntu 24.04) Installation (1) | 2025.01.18 |
| Windows 11 installation skip network connection step (0) | 2025.01.18 |