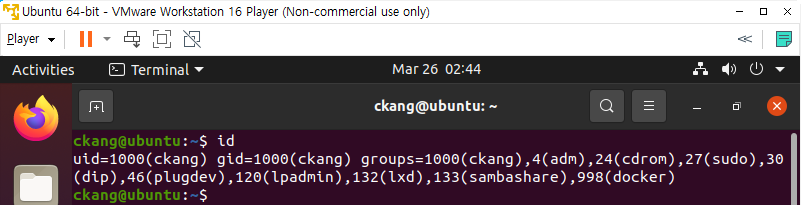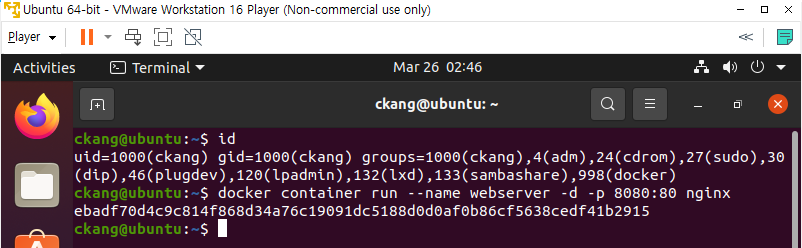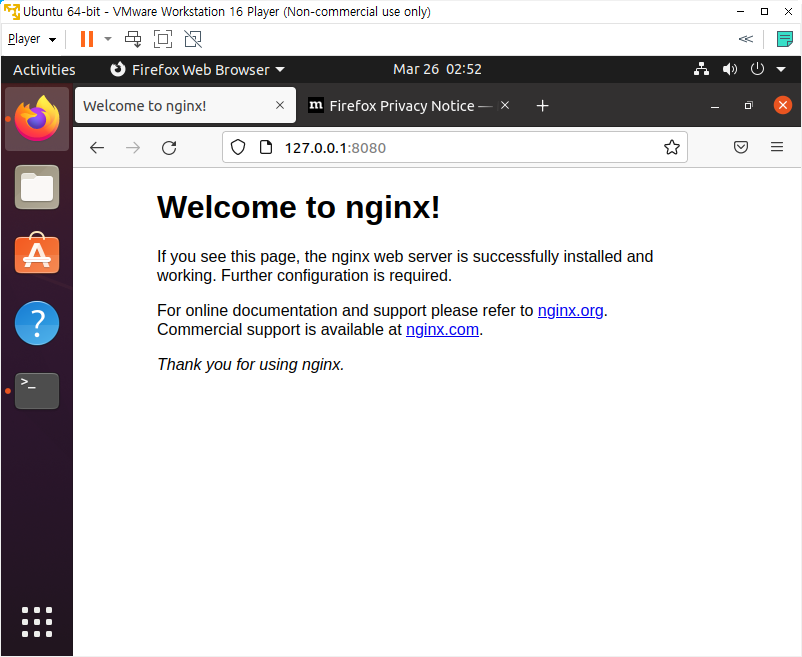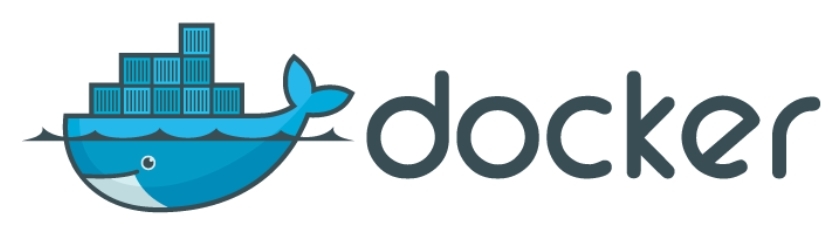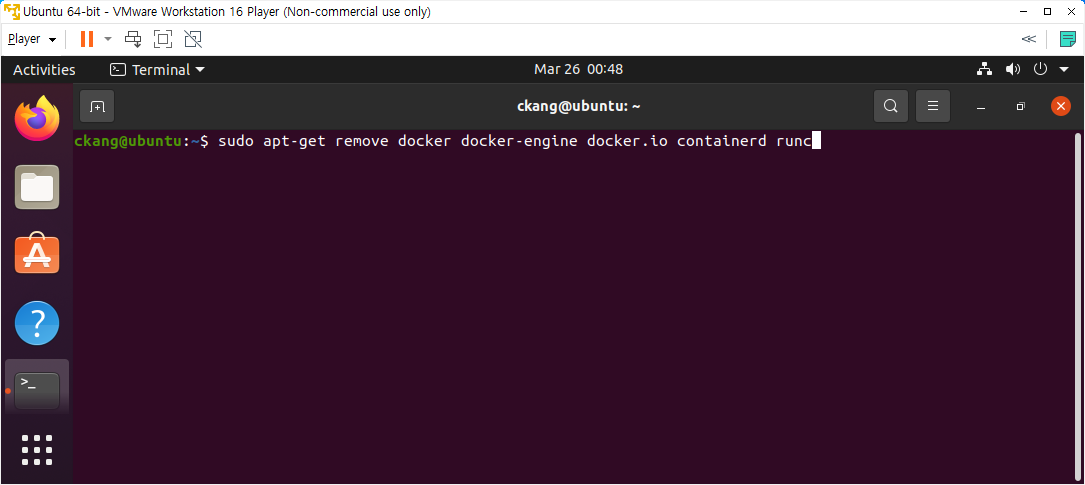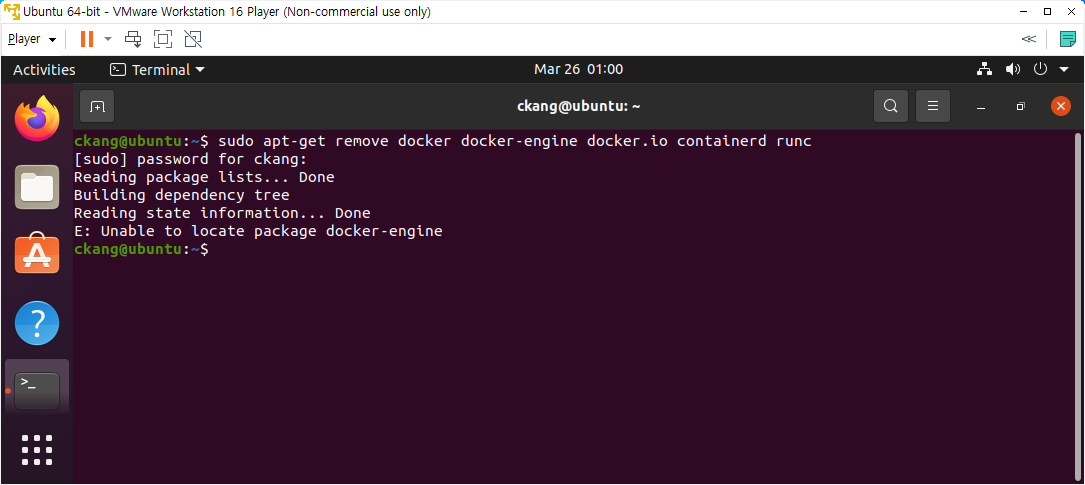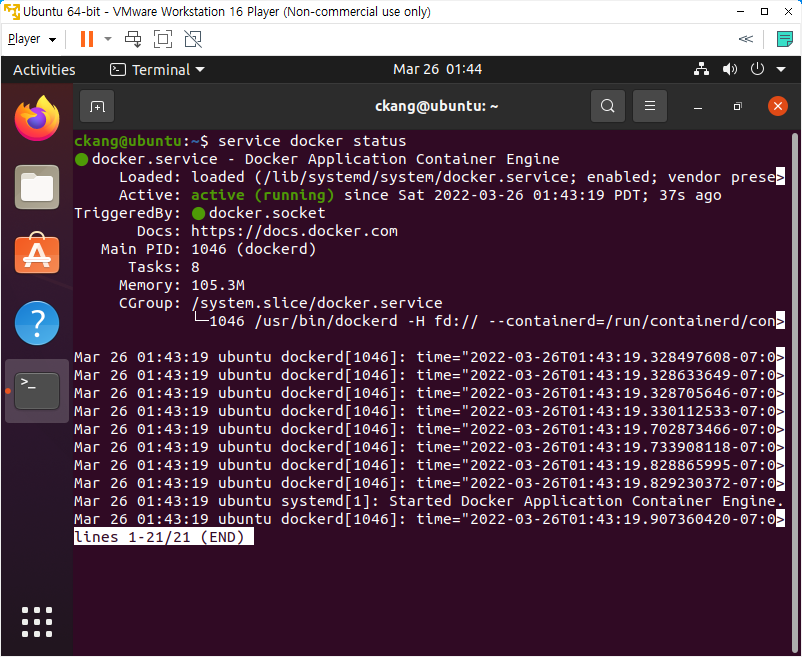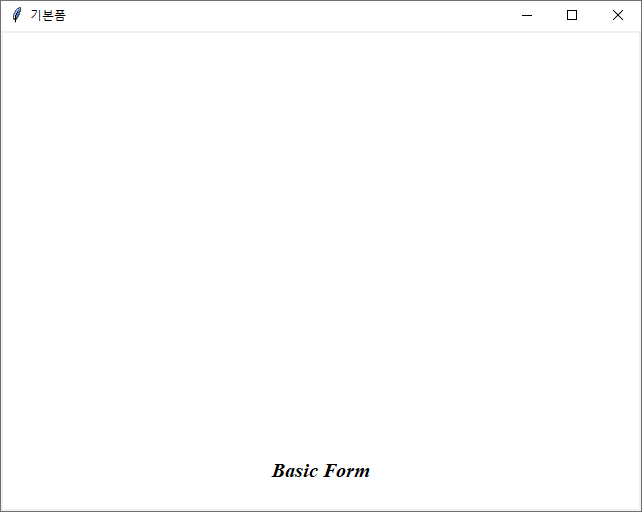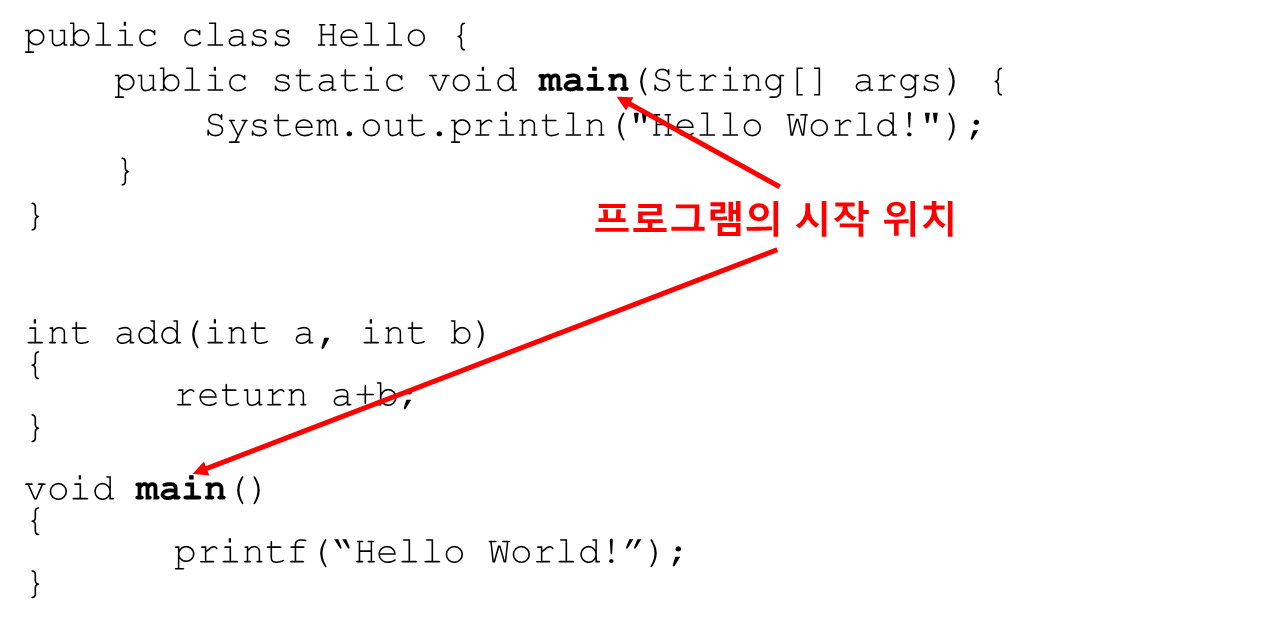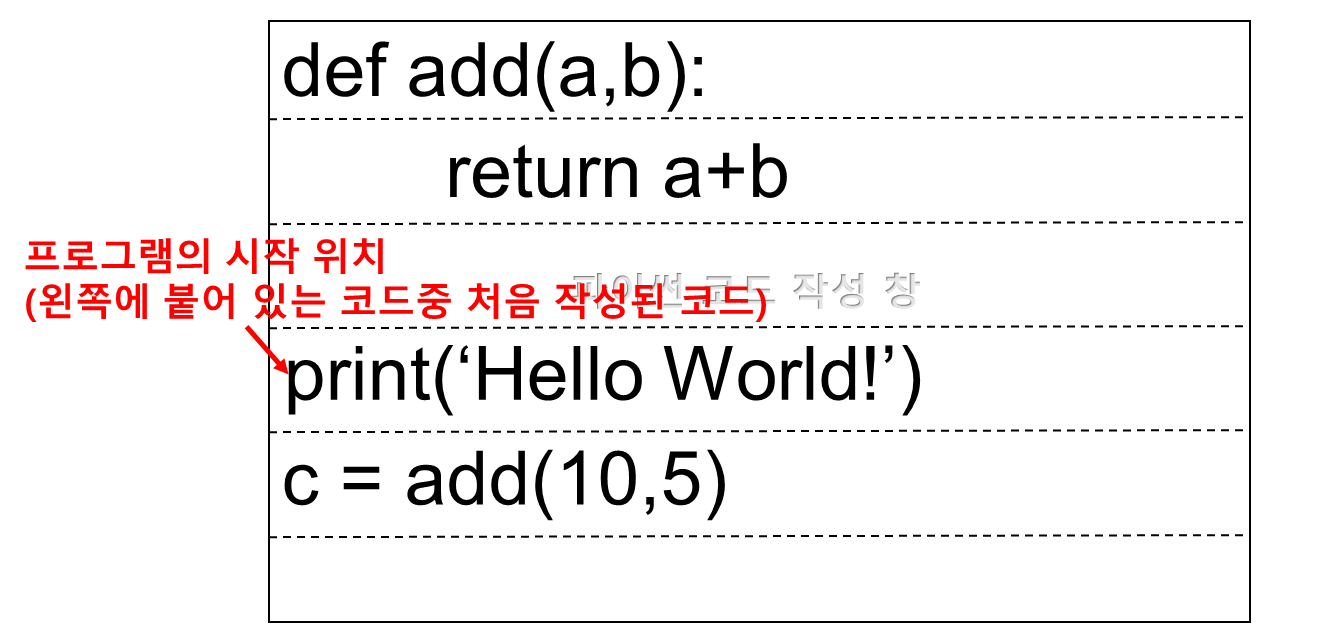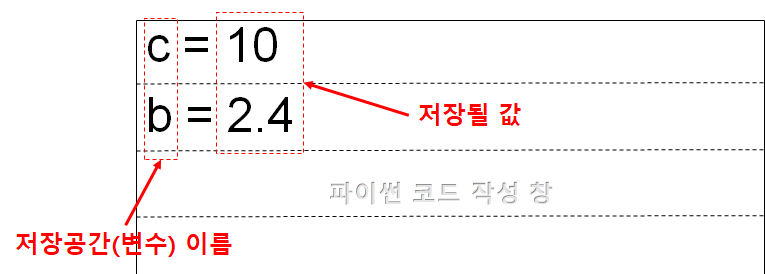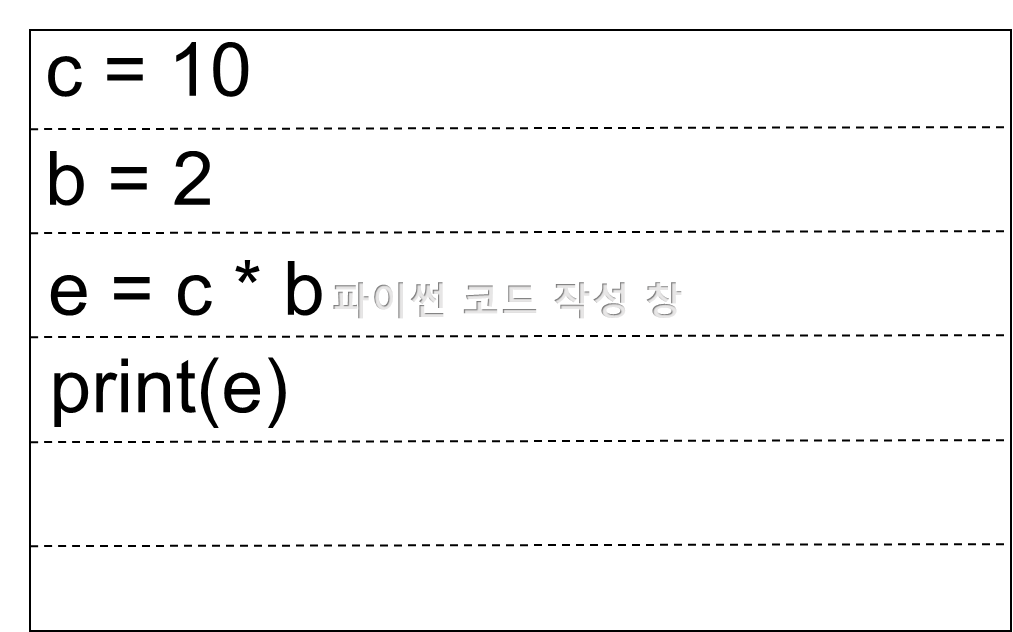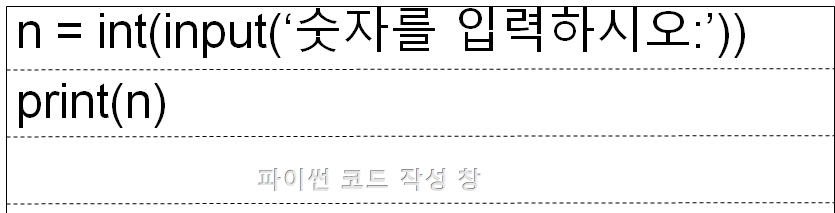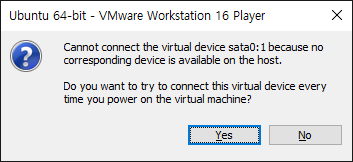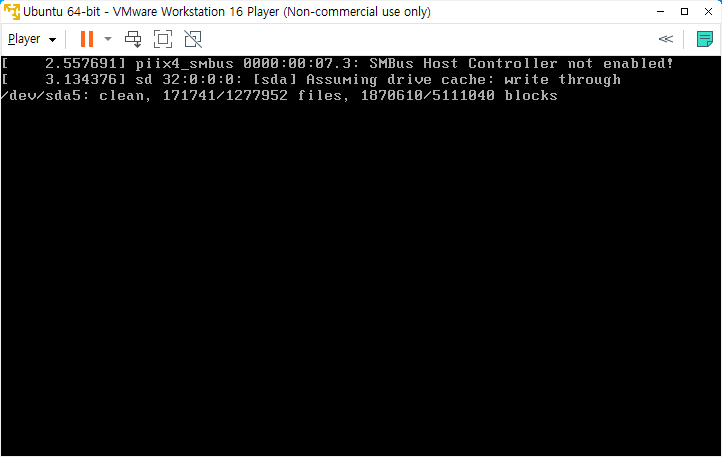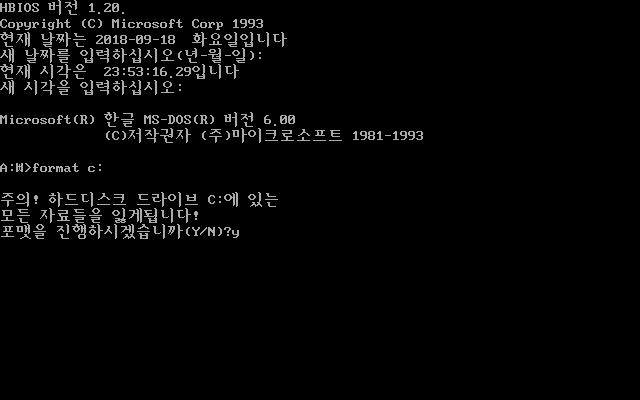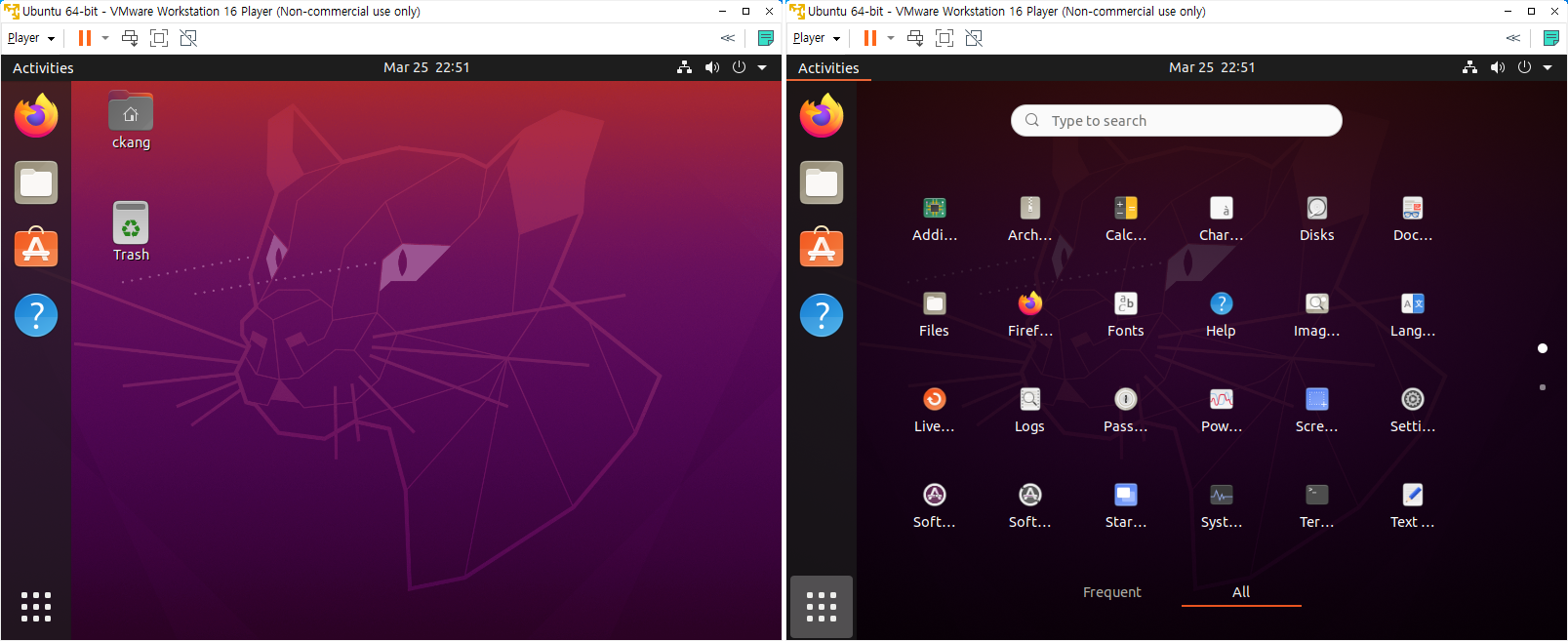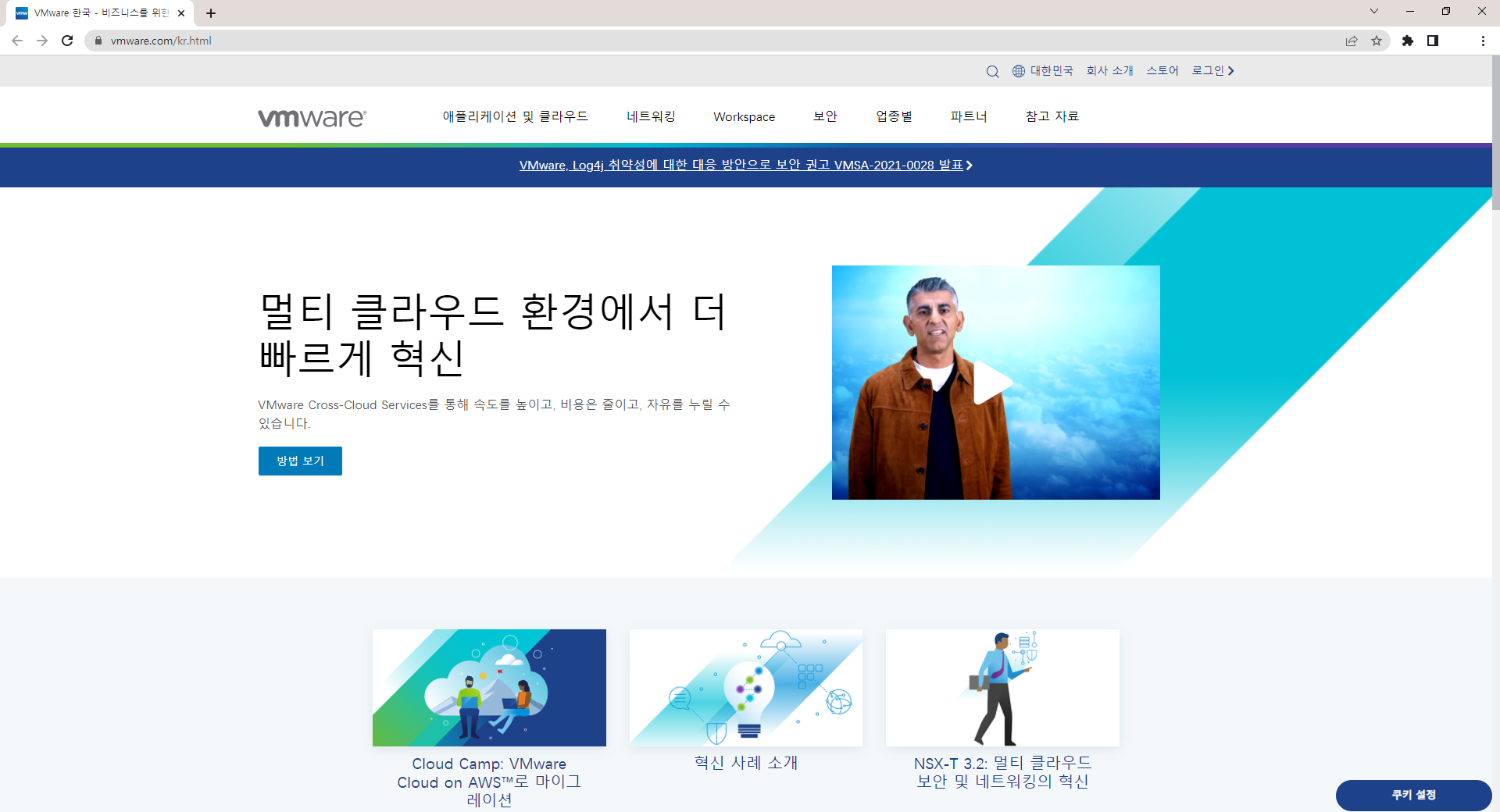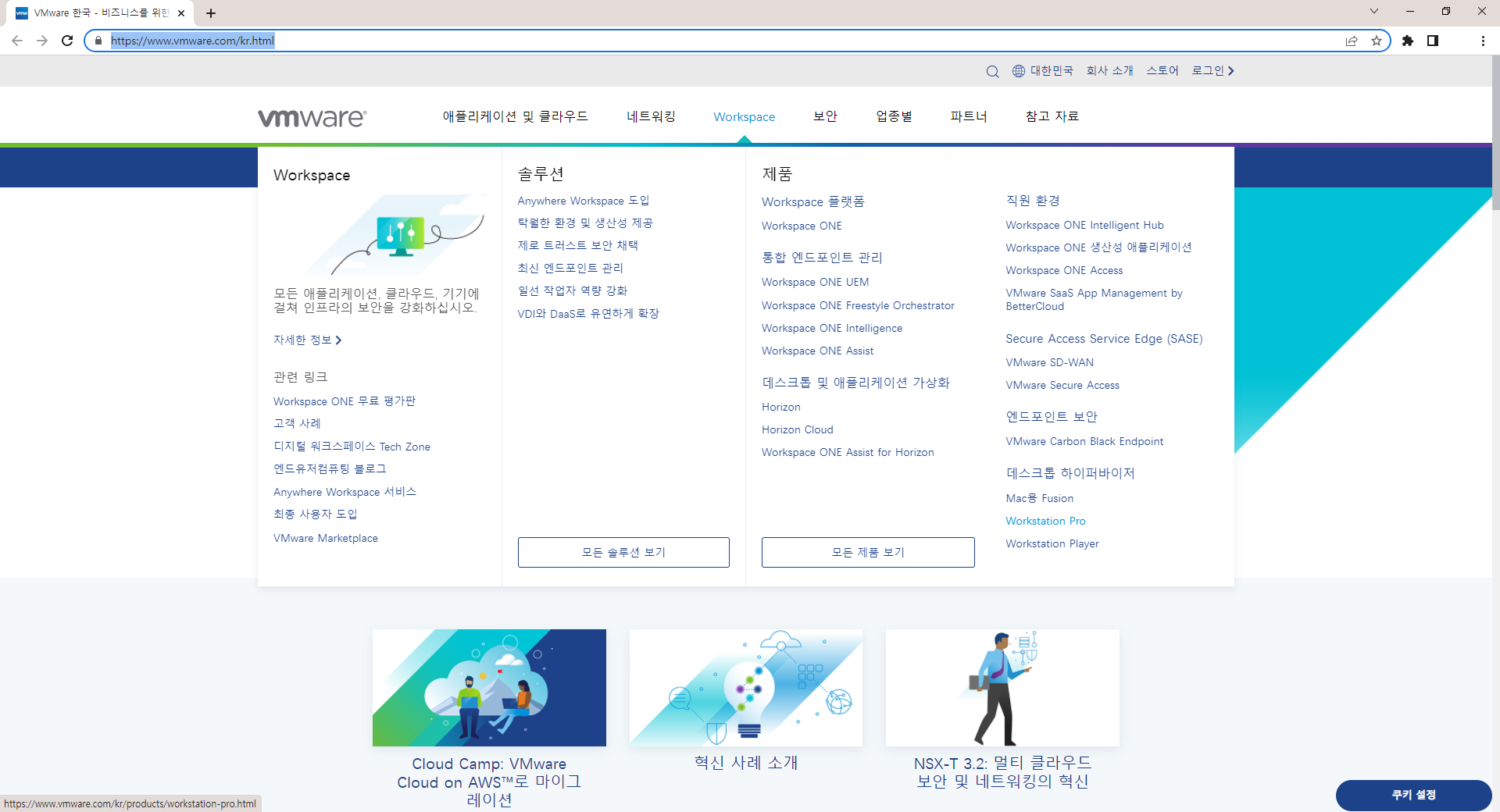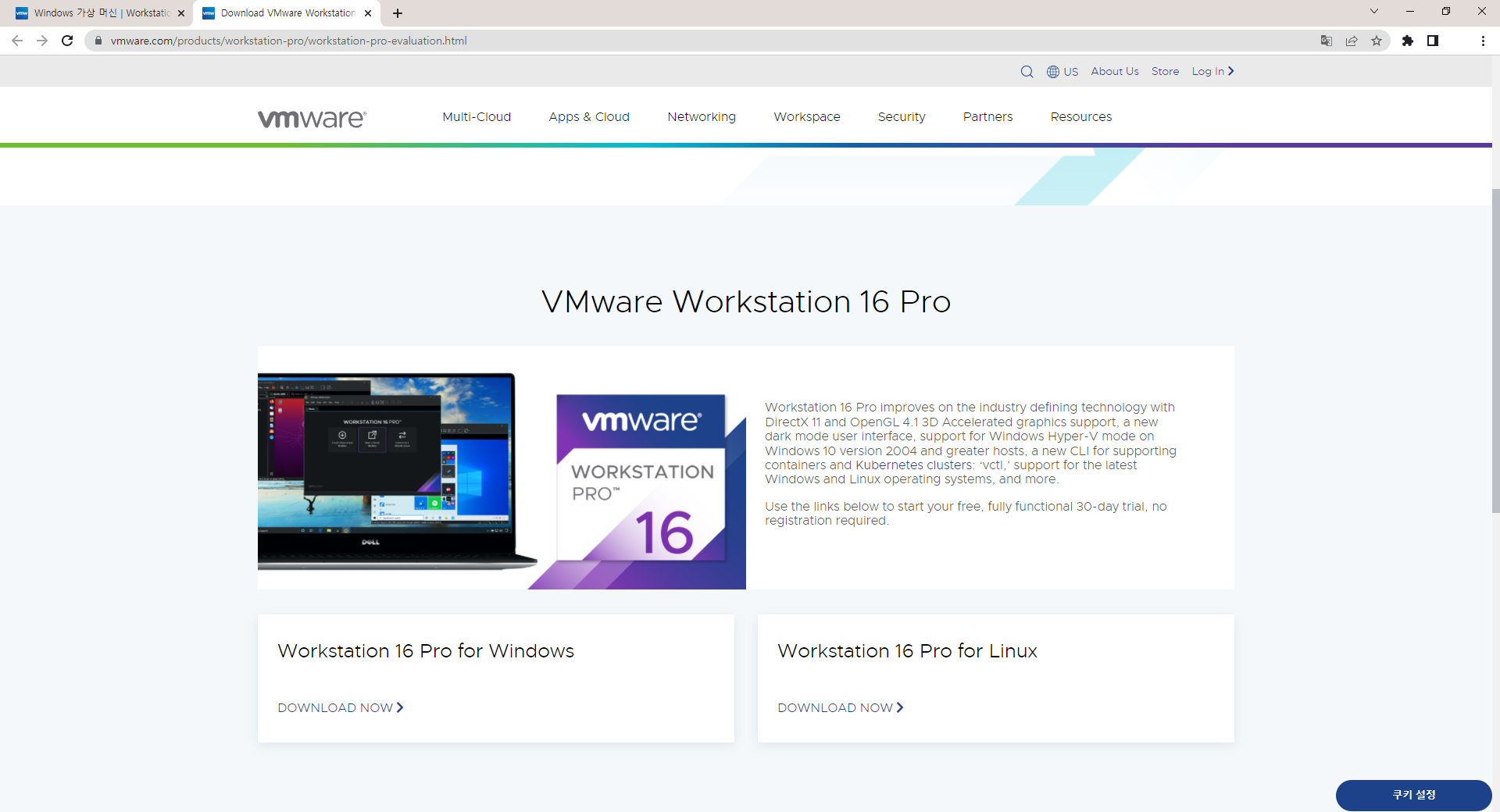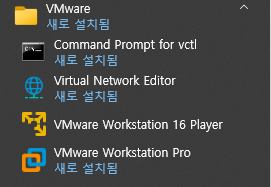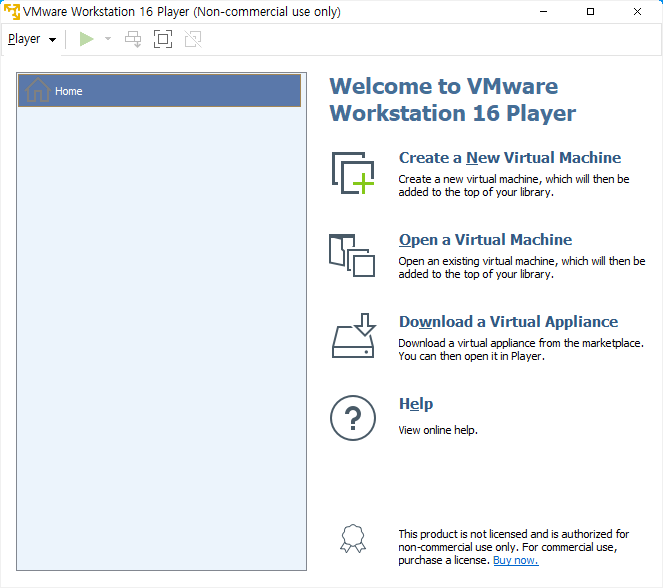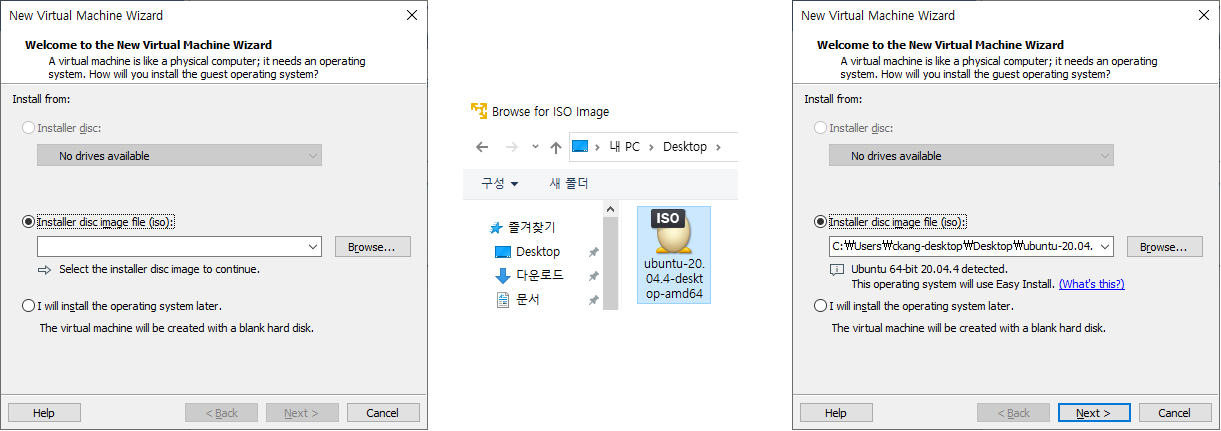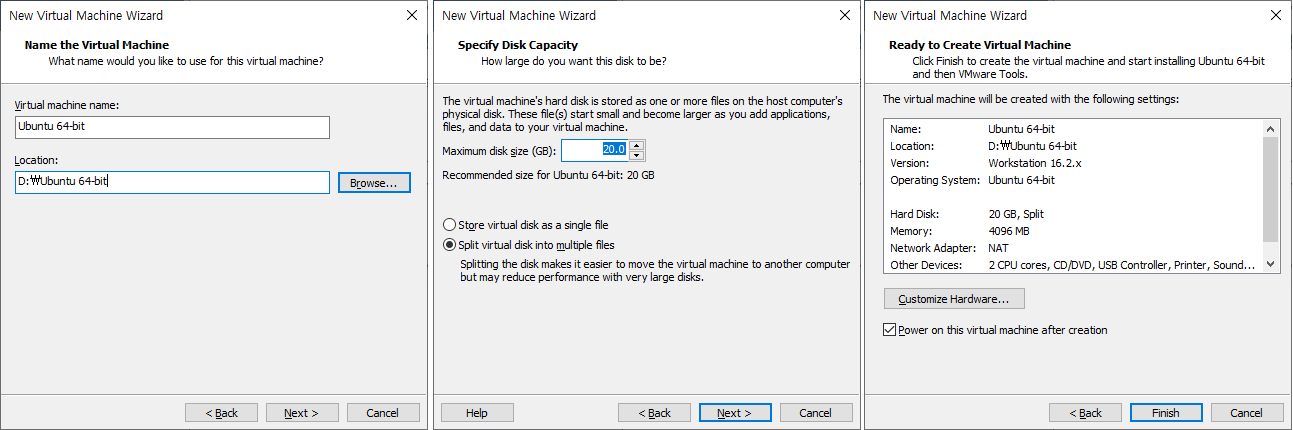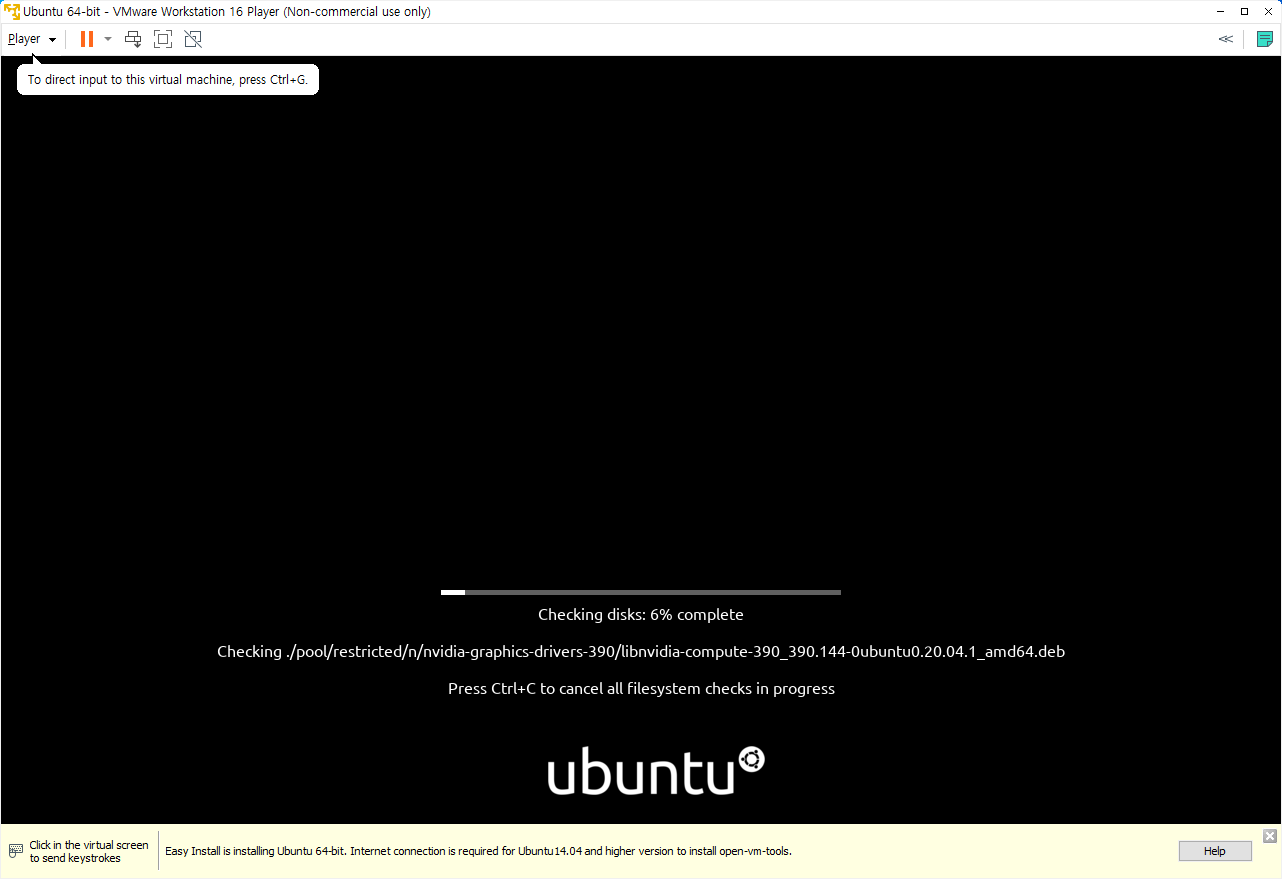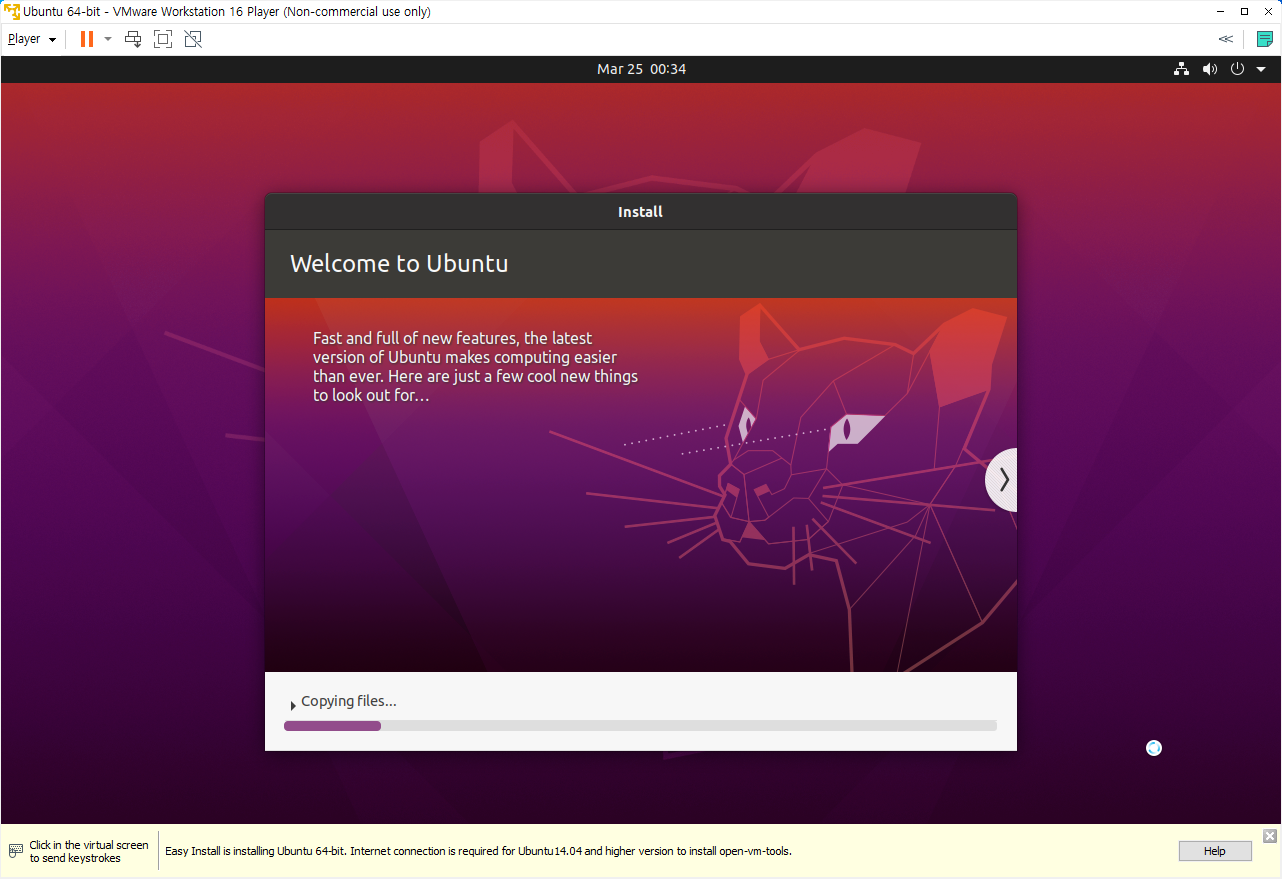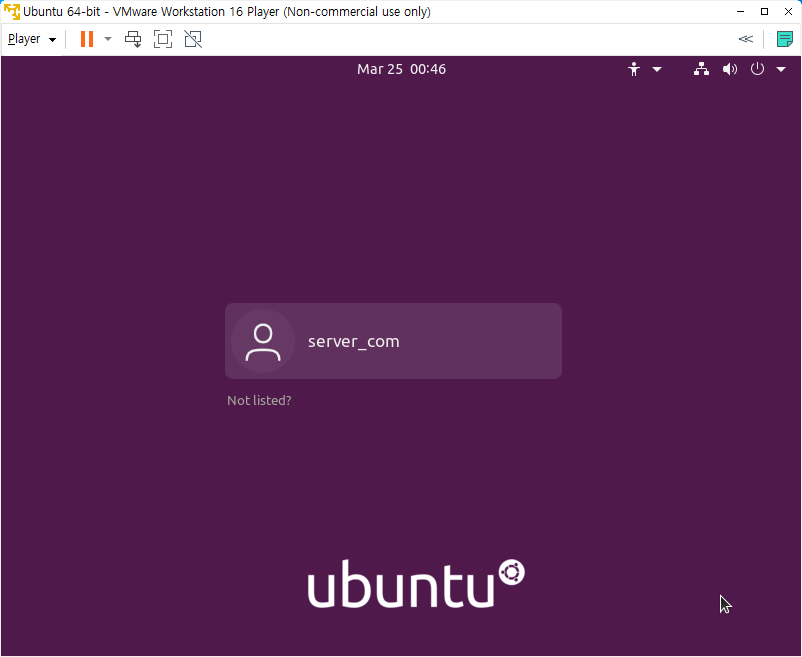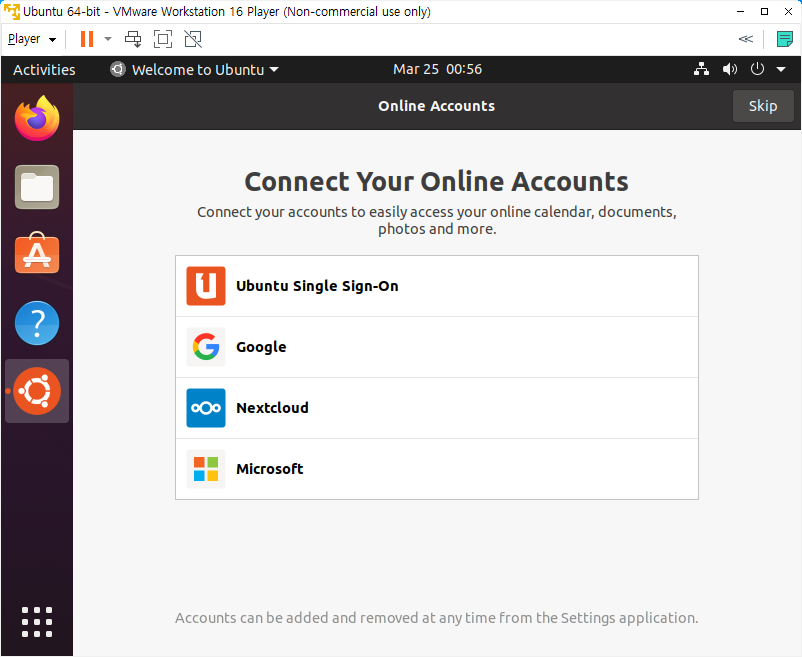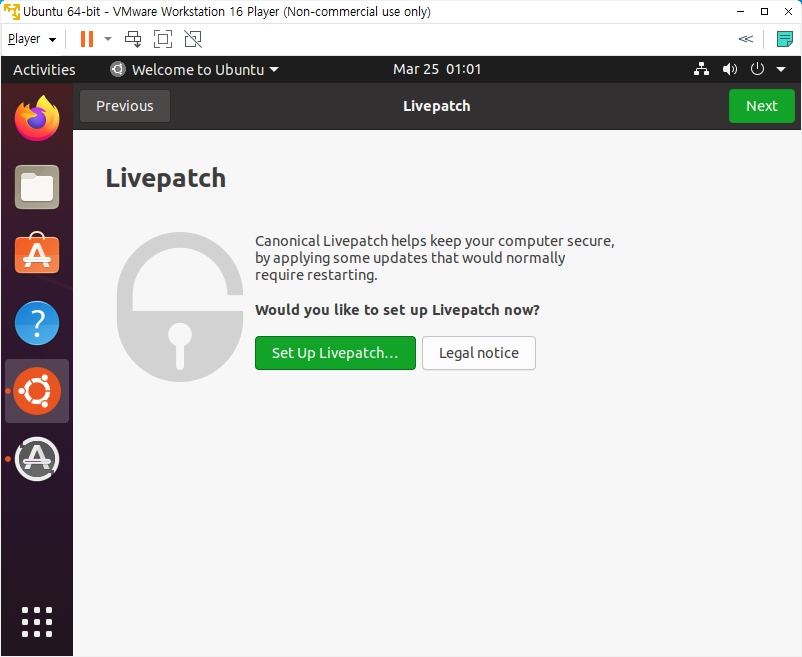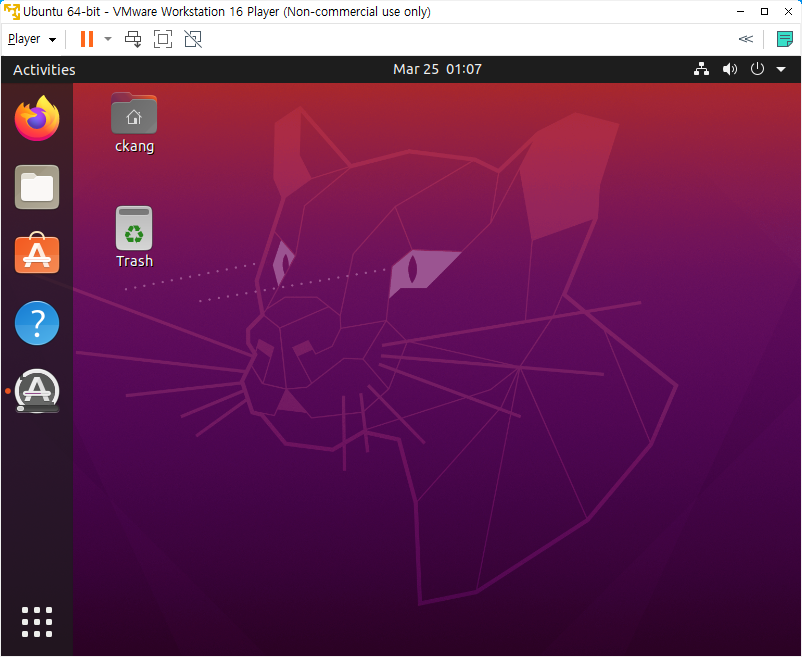아래 이미지, 사운드(효과음) 파일을 다운로드 받고 소스코드 폴더에 함께 복사한 후 실행시키기 바랍니다.
from tkinter import *
import pygame
class ObjectControlByKeyEvent:
def __init__(self):
window = Tk()
window.title("키보드를 이용한 이미지 컨트롤")
window.geometry("640x480")
self.keys = set()
self.canvas=Canvas(window, bg ="white")
self.canvas.pack(expand=True, fill=BOTH)
window.bind("<KeyPress>",self.keyPressHandler)
window.bind("<KeyRelease>",self.keyReleaseHandler)
self.tankimg = PhotoImage(file="tank.png").subsample(8)
self.tank = self.canvas.create_image(320,240, image = self.tankimg,tags="tank")
#Effect sound
self.sounds = pygame.mixer
self.sounds.init()
self.s_effect1 = self.sounds.Sound("tankmove.mp3")
self.canvas.create_text(320,350,font="Times 15 italic bold",text="← 또는 → 키를 입력하시오")
self.canvas.create_text(320,450,font="Times 15 italic bold",text="Object Control By KeyEvent")
while True:
#
self.display()
window.after(33)
window.update()
def display(self):
for key in self.keys:
if key == 39: # right direction key
#self.s_effect1.play()
self.canvas.move(self.tank, 5, 0)
if key == 37: # left direction key
#self.s_effect1.play()
self.canvas.move(self.tank, -5, 0)
def keyReleaseHandler(self, event):
if event.keycode in self.keys:
#self.s_effect1.stop()
self.keys.remove(event.keycode)
def keyPressHandler(self,event):
self.keys.add(event.keycode)
ObjectControlByKeyEvent()'IT > 파이썬(Python)' 카테고리의 다른 글
| 파이썬 tkinter 마우스 이벤트 코드 예제, 이벤트 종류, bind 함수 설명, (0) | 2022.04.04 |
|---|---|
| 파이썬 움직이는 gif 이미지 읽어오기 (0) | 2022.04.04 |
| 파이썬 키보드 이벤트 (tkinter, bind, event.keycode) 게임 (0) | 2022.03.29 |
| 게임 사운드 (0) | 2022.03.26 |
| 파이썬 게임 class 기본 기초 코드 구조 tkinter, canvas (0) | 2022.03.26 |