***VMWare 우분투 설치 또는 부팅시 검은 화면이 나타나거나, 제대로 부팅이 안될 때(error) 부팅이 멈출때, 화면 깜박임 해결 방법 은아래 글에서 확인하세요....***
VMWare 우분투 설치 또는 부팅시 검은 화면이 나타나거나, 제대로 부팅이 안될 때(error) 부팅이 멈
VMWare 로 우분투 설치 또는 부팅시 검은 화면이 나타나거나 깜박일때, 부팅이 제대로 안될때 부팅이 멈출때 해결 방법Virtual MAchine Settings 화면에서 Display 탭의 3D graphics 옵션을 아래와 같이 해제한
ckang.tistory.com
***VMWare 무료 다운로드 우분투 설치방법***
1. https://www.vmware.com/ 접속해서 다운로드 받으려고 하면 다음과 같이 링크가 깨져 있다.

2. 다음 설치파일 경로로 바로 접속 하면 다운로드가 가능하다 (VMware-player-17.5.2-23775571.exe.tar 파일다운로드)
https://softwareupdate.vmware.com/cds/vmw-desktop/player/17.5.2/23775571/windows/core/
CDS Repository - /var/www/public/stage/session-120/cds/vmw-desktop/player/17.5.2/23775571/windows/core
softwareupdate.vmware.com
3. 다운로드 후 압축을 풀고 설치 파일 클릭

4. 설치를 위한 setup 창이 나타나고 Next 버튼 클릭으로 진행하면 된다.
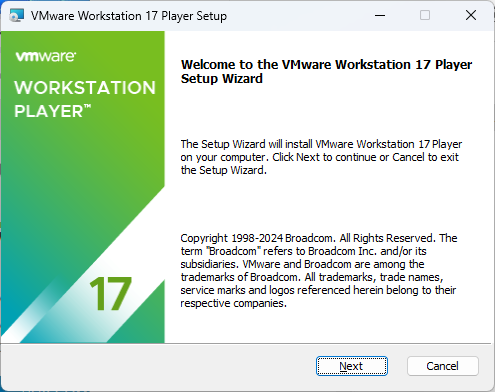
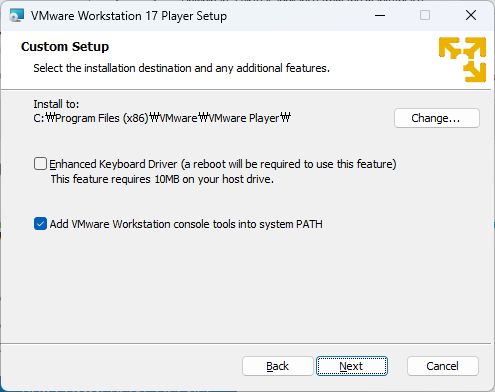



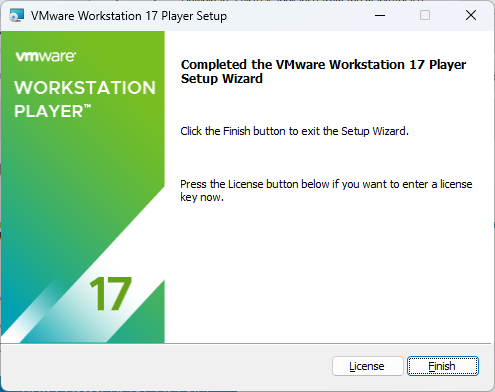
5. 설치가 끝나고 실행시키면 무료 또는 라이센스 입력 창이 나타난다.(난 상업용이 아니기 때문에 무료 사용 클릭후 Continue 클릭)
6. 마지막으로 아래와 같이 창이 나타난다. Finish 버튼 누르면 설치 완료

7. VMWare 실행 화면 은 다음과 같다.

8. Ubuntu 다운로드(https://ubuntu.com/ 접속)
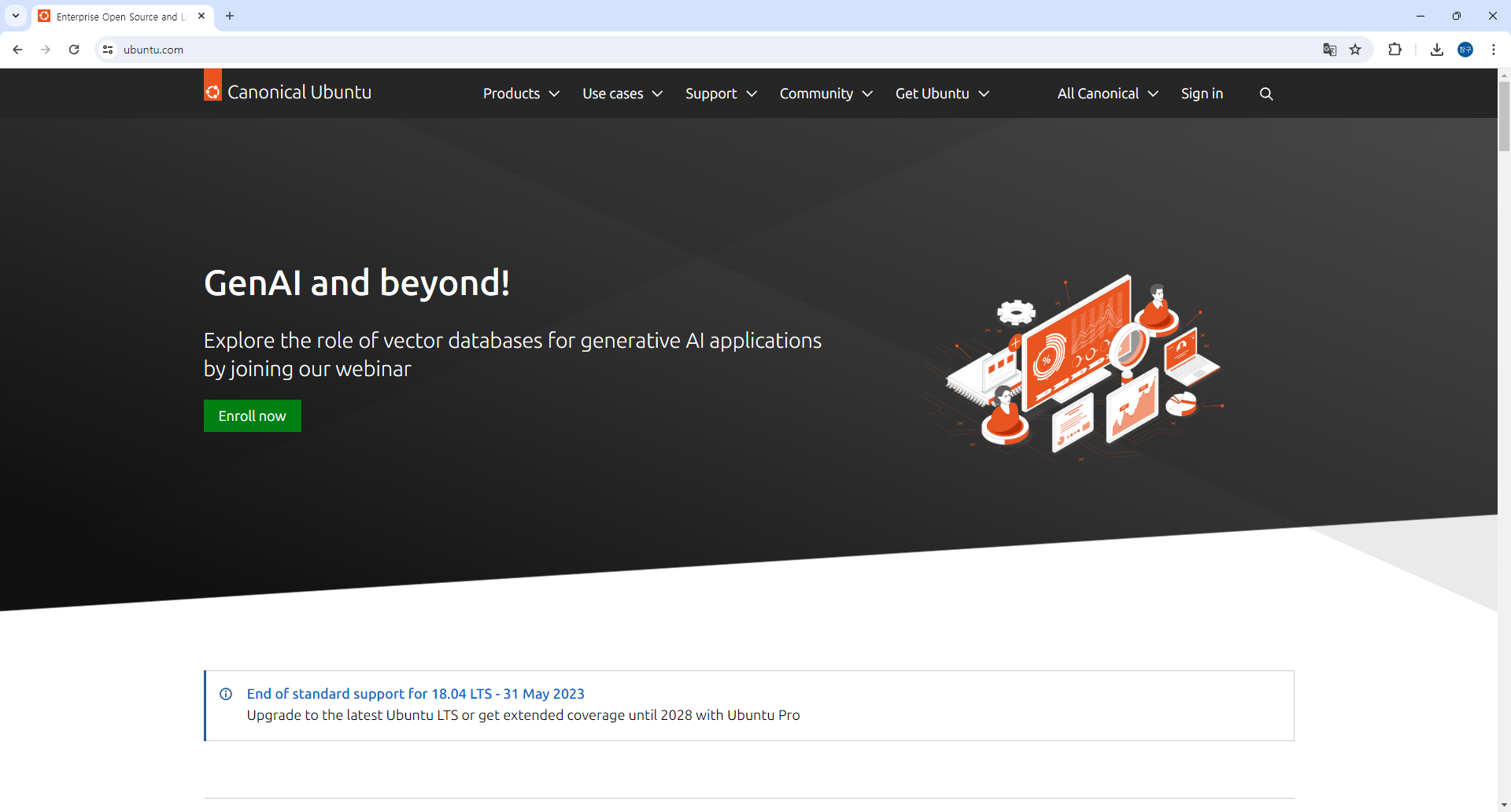
9. Get Ubuntu -> Download Ubuntu Desktop 클릭
10. Download 24.04 LTS 클릭 다운로드(ubuntu-24.04-desktop-amd64.iso 5.69GB)
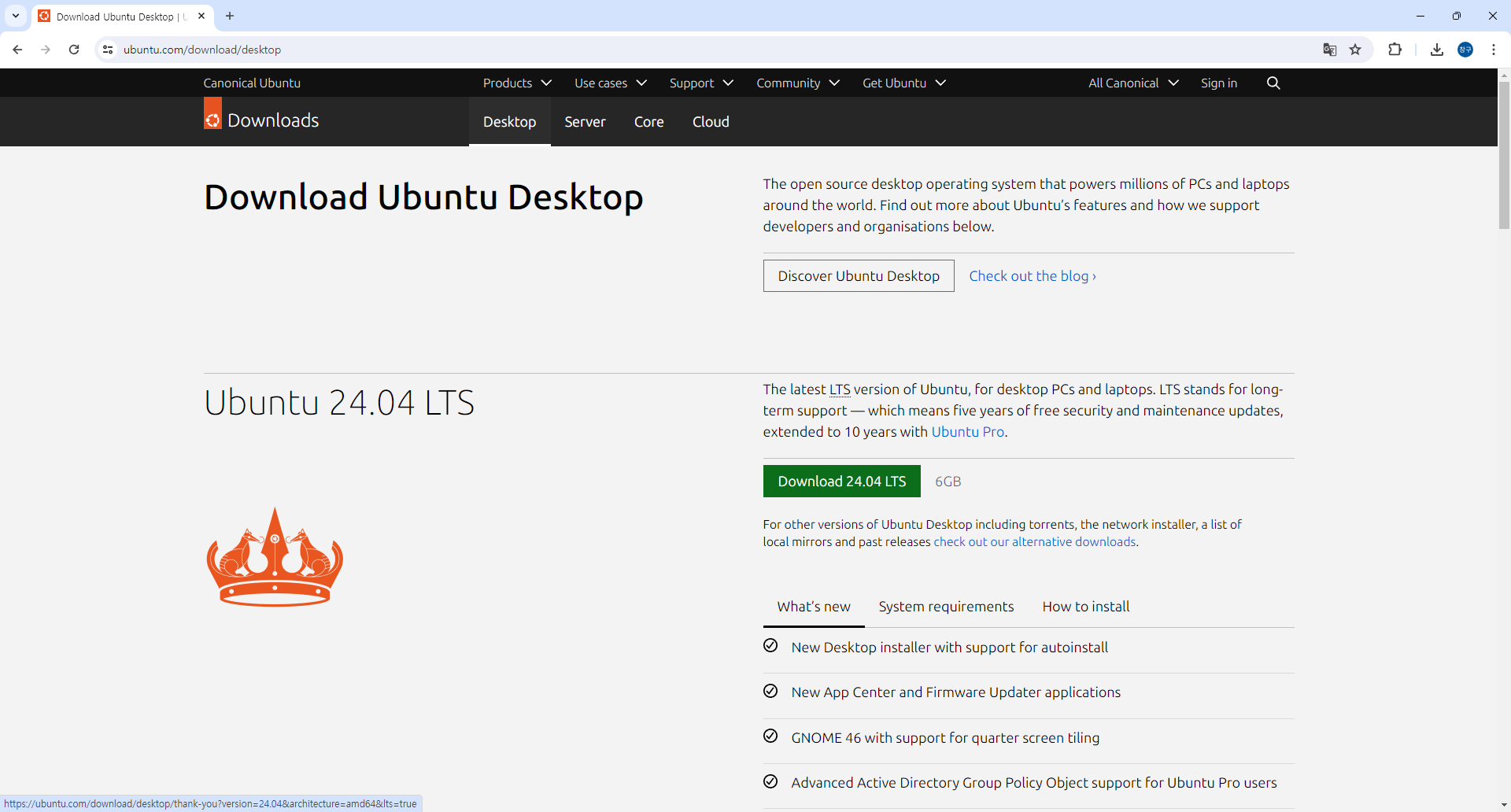
11. 다운로드가 완료되면 VMware 에 우분투를 설치해 보자 VMWare 창에서 Create a New Virtual Machine 클릭

12. 방금 다운로드 받은 iso 파일 선택

13. Next 후 아래와 같이 Full name, User Name, password 설정
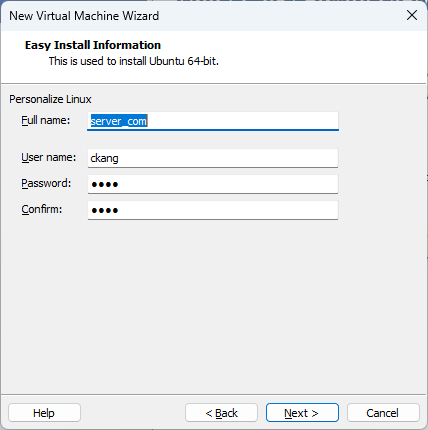
14. 설치될 가상머신(=우분투)의 경로, 할당될 하드디스크 용량 등을 설정하고 최종 하드웨어 스펙을 확인한다.
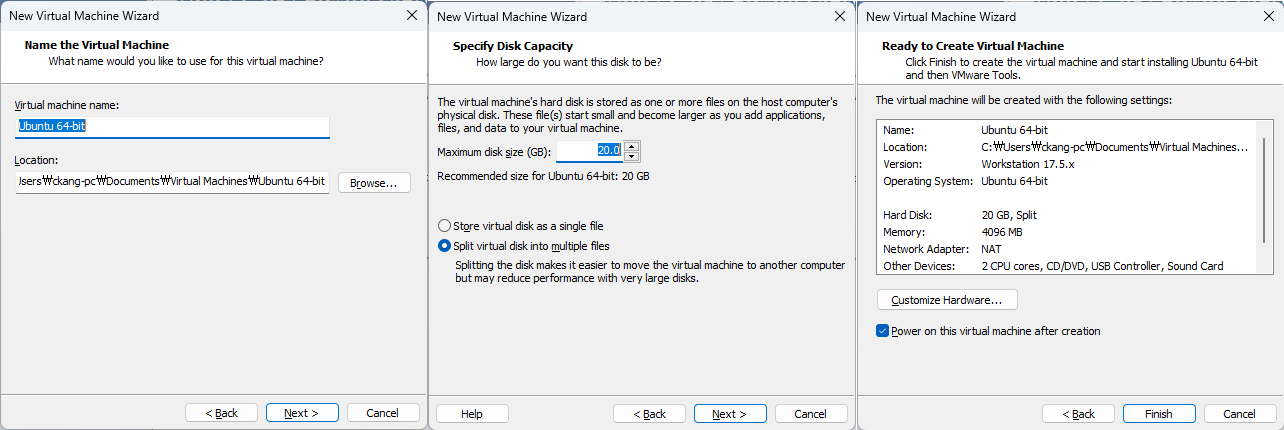
15. Finish를 누르면 아래와 같이 Ubuntu 설치 시작한다.
**설치시 아래와 같은 update 창이 뜨면 Download and Install 클릭
** 우분투 설치시 또는 설치후 설치시 검은화면이 뜨거나 화면 깜박임 발생시 해결방법: https://ckang.tistory.com/79

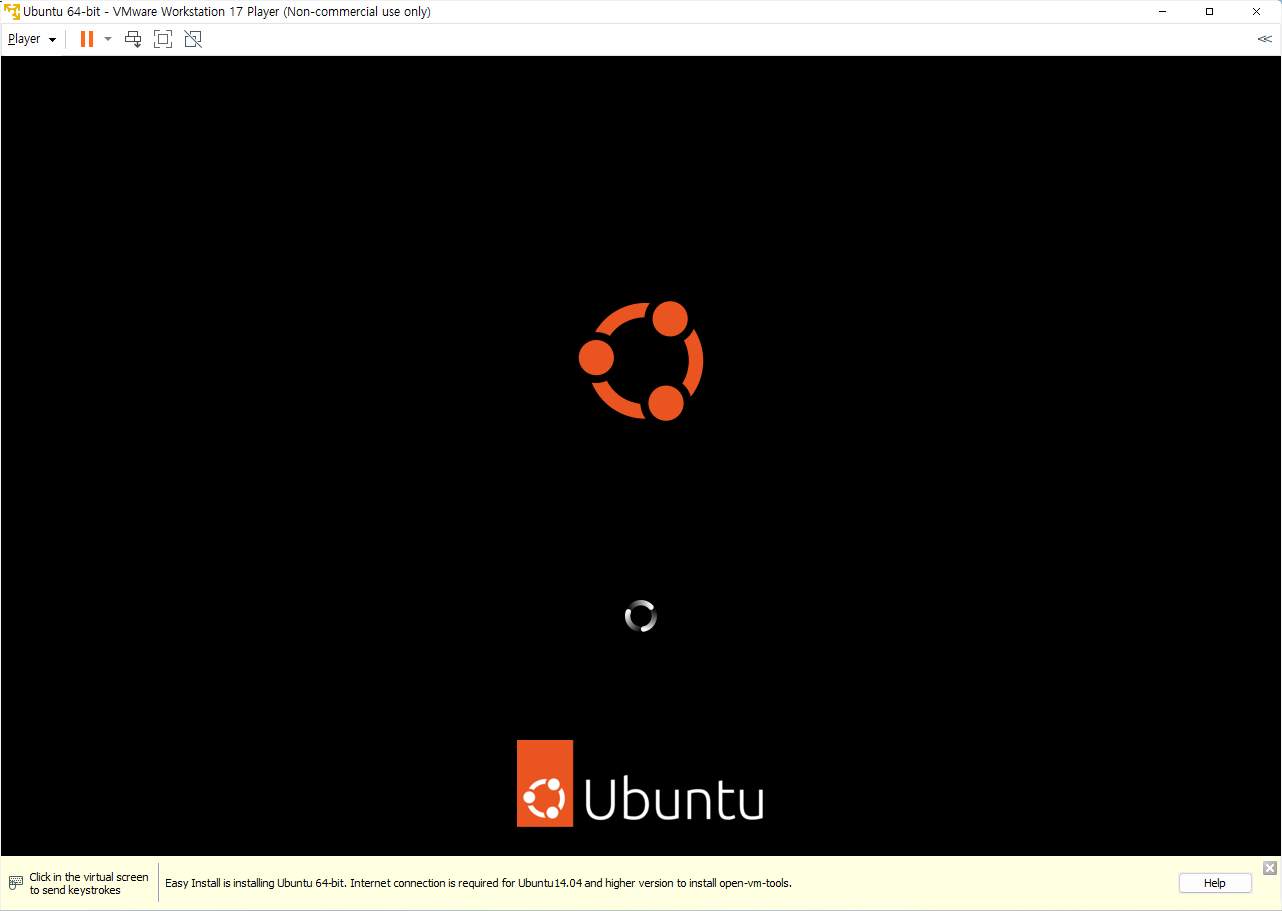
16. 언어 선택(한국어) -> Accessibility in Ubuntu 설정 -> 키보드레이아웃 선택 -> 네트워크 연결이 나타난다.
*** 네트워크 연결화면에서 나중에 패키지 설치에 대한 번거로움을 피하려면 네트워크 연결 하자
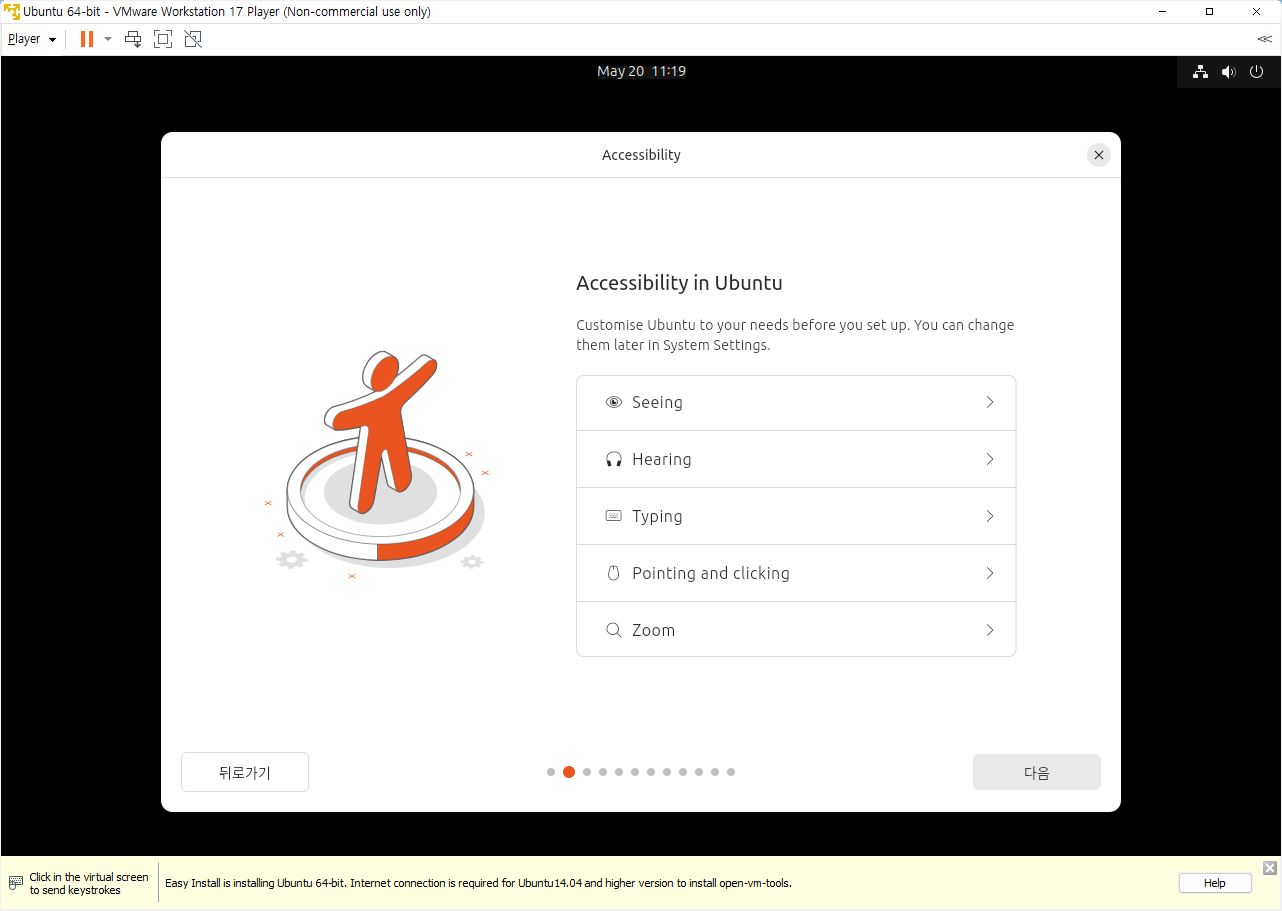


17. 다음을 계속 누르면 다음과 같은 화면이 나타난다.
우분투를 시스템에 설치할 것인가? 우분투 체험을 할 것인가? 묻는 화면이다. 그냥 설치하자. ㅎㅎ

18. 다음 화면은 우분투는 대화형 설치(Interactive Installation)와 자동화 설치(Automated Insatallation) 방식을 묻는 화면이다. 난 대화형 선택 후 다음 클
* 대화형 설치(Interactive Installation): 사용자가 우분투 24.04 설치 도우미와 상호작용하여 설치에 필요한 각종 설정 정보를 우분투 설치 프로그램에 제공하여 설치를 진행하는 방식
* 자동화 설치(Automated Installation): 고급 사용자가 이용하는 방식으로, 사용자는 우분투 설치에 필요한 각종 설정 및 설치 패키지 정보를 autoinstall.yaml 파일에 작성하고, 우분투 설치 도우미 프로그램이 해당 파일을 읽어 거기에 담긴 정보대로 우분투를 자동으로 설치케 하는 하는 방식

19. 다음은 기본 설치(Default selection)를 할것인가? 확장설치(Extended selection)을 할 것인가? 묻는다. 차이는 기본설치는 정말 기본 패키지만 설치되고 확장설치는 필요한 Utility가 함께 설치된다. 그래서 난 확장설치 선택 ^^

20. 다음으로 추가 필요한 프로그램들을 설치를 묻는다. 아래와 같이 두개 다 클릭해서 다음 선택

21. 일반적으로 디스크 지우고 Ubuntu 설치 선택 후 다음

22. 계정이름 암호설정
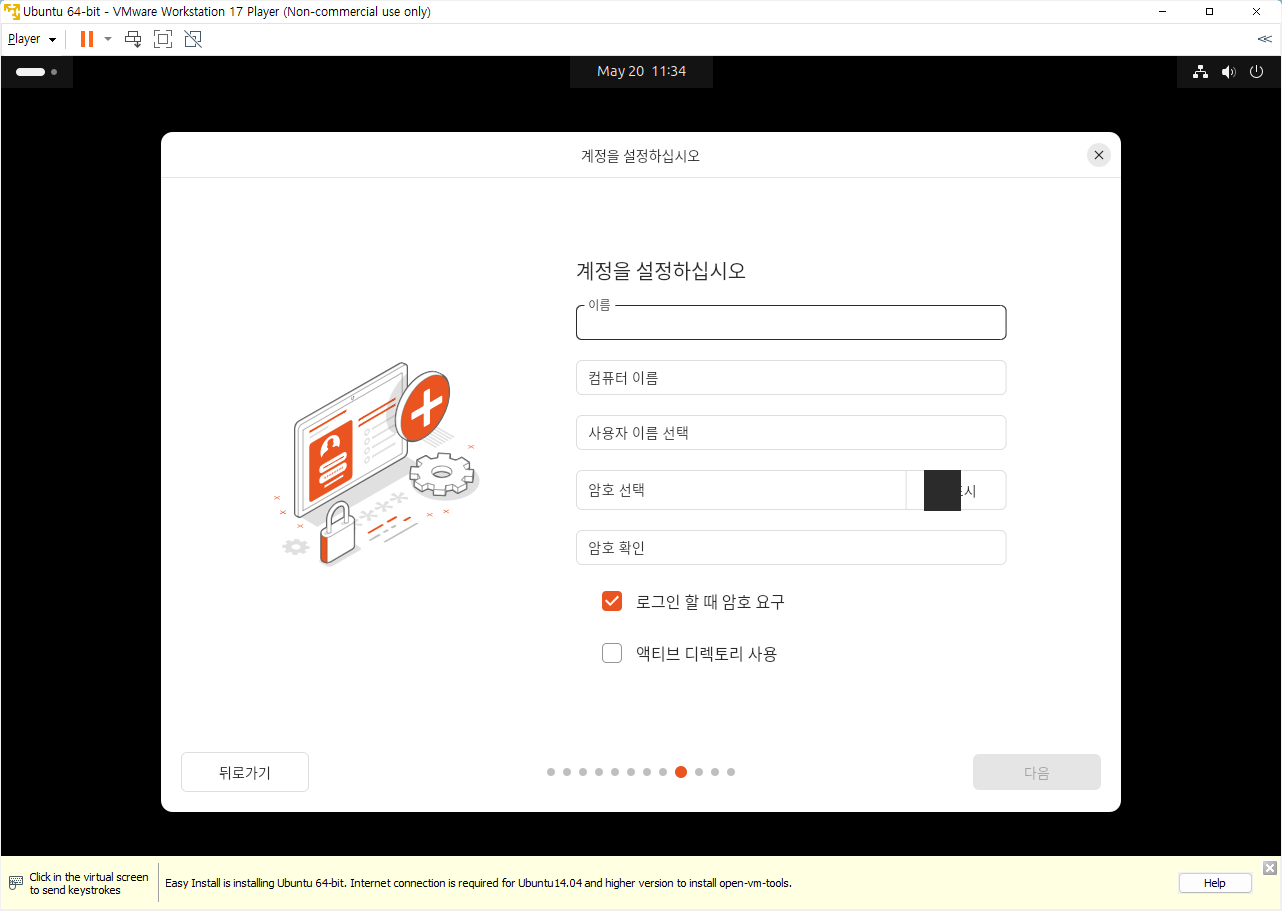
23. 모든 설치준비가 완료 되었으면 설치 버튼 클릭

24. 우분투 설치 중 화면

**설치시 오른쪽 아래 사각형 을 클릭하면 아래와 같은 설치 내용들을 확인할 수 있다.
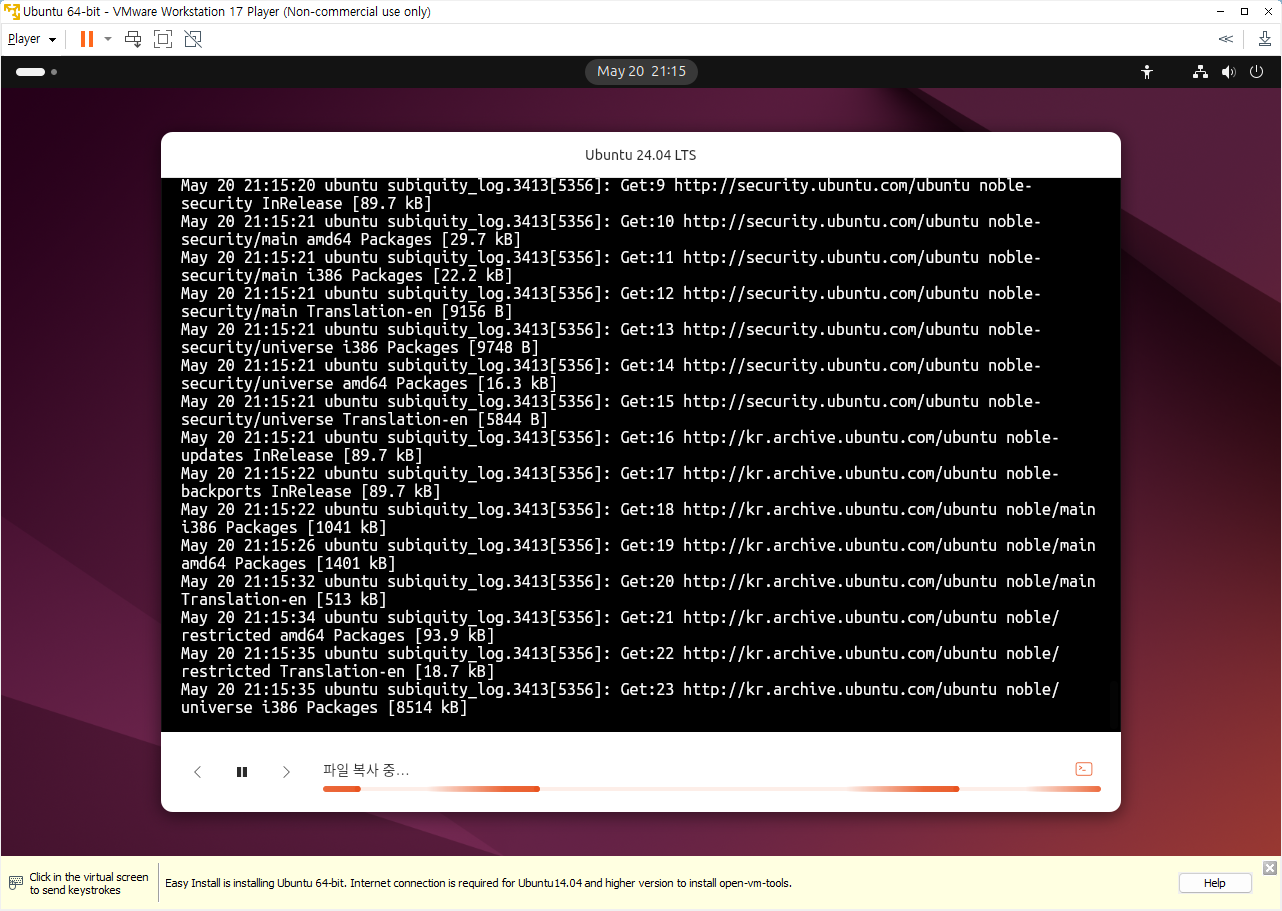
25. 우분투 설치 완료

26. 설치완료후 ubuntu 시작 화면
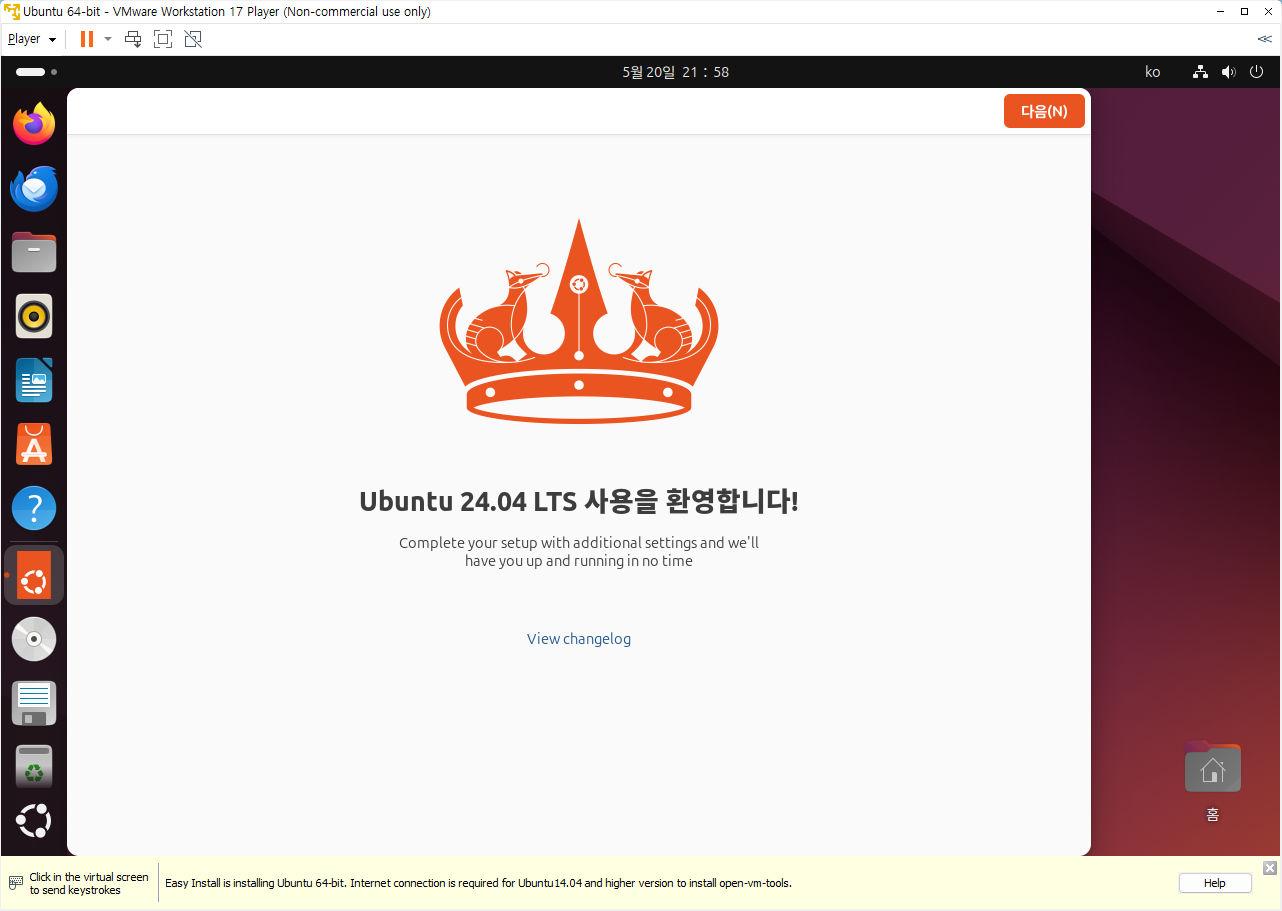
'IT > 서버 구축' 카테고리의 다른 글
| VMWare 우분투 설치 또는 부팅시 검은 화면이 나타나거나, 제대로 부팅이 안될 때(error) 부팅이 멈출때, 화면 깜박임 해결 방법 (1) | 2024.05.20 |
|---|---|
| 우분투 기본 명령어(Basic Ubuntu Commands) (0) | 2024.05.08 |
| Docker + Ngnix 설치 (0) | 2022.03.26 |
| Ubuntu + Docker 설치 (0) | 2022.03.26 |
| VMware 시작시 에러 창 해결 방법 (0) | 2022.03.26 |
